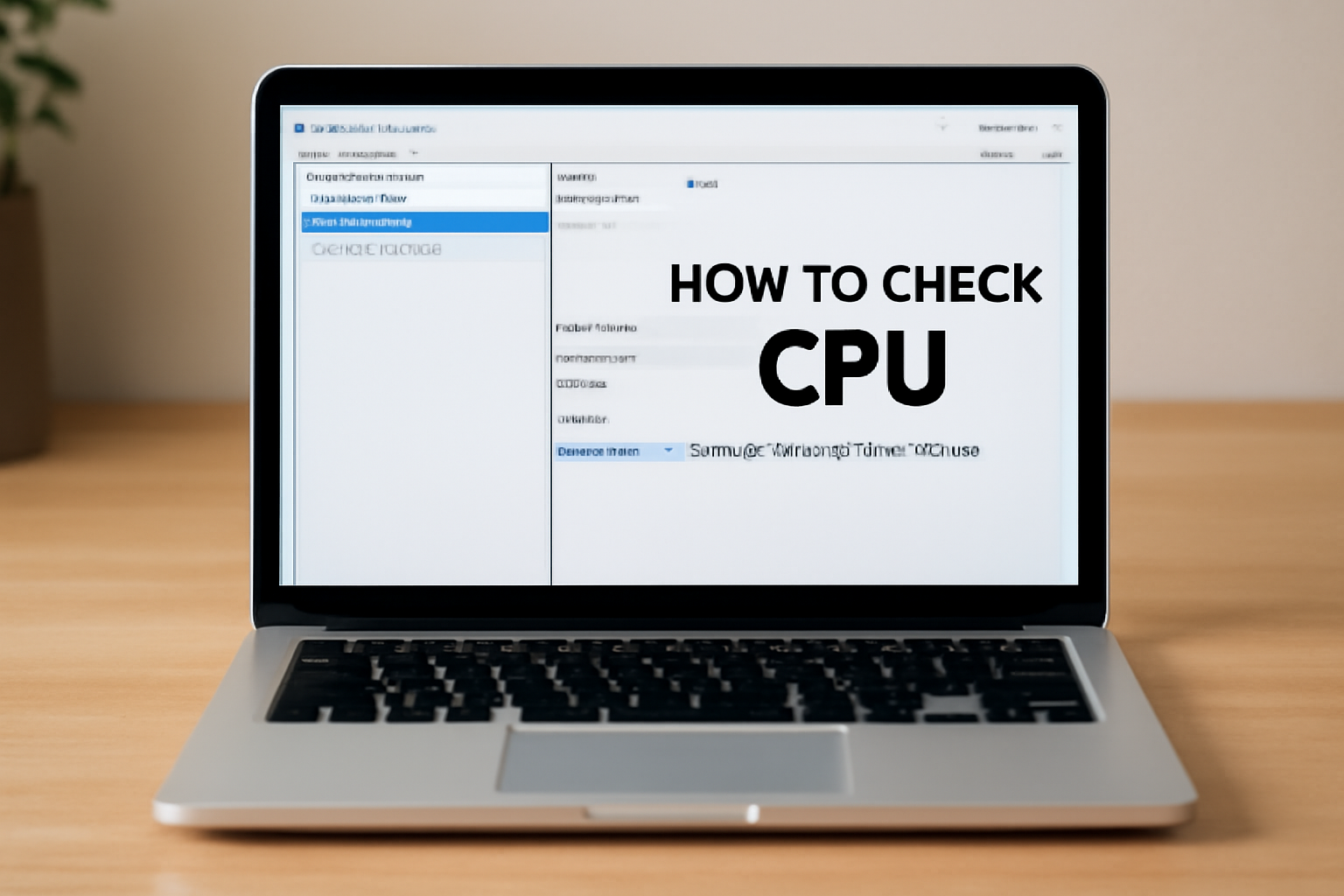
안녕하세요! 오늘은 컴퓨터나 노트북을 사용할 때 가장 기본적이지만 중요한 정보 중 하나인 CPU 확인방법에 대해 알아볼게요. 나의 PC가 인텔인지 AMD인지, 몇 세대 CPU를 쓰고 있는지 모르시는 분들 의외로 많더라고요. 그런데 이 정보 하나만 알아도 업그레이드 판단이나 프로그램 성능 설정에 큰 도움이 됩니다. 저도 예전에 게임 렉의 원인이 CPU인 걸 모르고 해맸던 적이 있었거든요. 그럼 지금부터 아주 쉽게, 단계별로 CPU 확인하는 방법을 알려드릴게요!
목차
왜 CPU 확인이 중요한가요?
CPU는 컴퓨터의 두뇌 역할을 하기 때문에, 성능을 좌우하는 핵심 요소입니다. 프로그램을 설치하거나 게임을 실행할 때 최소 사양을 확인하라고 하잖아요? 대부분 거기에 CPU 이름이 들어갑니다. 내 CPU가 어떤 모델인지 알아야 업그레이드 방향을 정하고, 문제가 생겼을 때 원인 파악도 쉬워요.
윈도우에서 CPU 확인하는 방법
| 방법 | 설명 |
|---|---|
| 작업 관리자 | Ctrl + Shift + Esc → 성능 탭 → CPU 항목에서 모델명 확인 |
| 시스템 정보 | Windows + Pause → 시스템 → 프로세서 항목 확인 |
| 설정 앱 | 설정 → 시스템 → 정보 → 프로세서 항목에서 확인 |
기타 방법 (CMD, 외부 툴 등)
- CMD 명령어:
wmic cpu get name입력 후 엔터 - PowerShell:
Get-CimInstance Win32_Processor명령 - CPU-Z 프로그램: 설치 후 상세 정보 확인 가능 (캐시, 클럭 등도 포함)
CPU 정보 해석하는 방법
CPU 이름만 봐도 어느 정도 성능을 가늠할 수 있어요. 예를 들어 “Intel Core i7-12700H”는 12세대 고성능 모바일 CPU고, “AMD Ryzen 5 5600X”는 6코어 데스크탑 프로세서입니다. i3/i5/i7, Ryzen 3/5/7 숫자가 높을수록 성능이 높은 편이에요.
노트북이나 모바일 기기 확인법
노트북에서도 방법은 거의 같아요. 작업 관리자나 시스템 정보로 확인 가능하고, 일부 모델은 BIOS 화면에서도 CPU를 볼 수 있어요. Mac 사용자는 ‘About This Mac(이 Mac에 관하여)’ 메뉴에서 확인 가능합니다.
한눈에 보는 확인 체크리스트
- Windows 작업 관리자 → 성능 탭 → CPU 이름 확인
- CMD:
wmic cpu get name - CPU-Z 또는 HWiNFO 같은 무료 툴 설치
- Mac: 애플 메뉴 → 이 Mac에 관하여
- 노트북 BIOS에서도 모델명 확인 가능
네, CPU-Z는 공식 홈페이지에서 무료로 다운로드 가능합니다.
작업 관리자나 시스템 정보에서 CPU 이름에 Intel 또는 AMD라는 브랜드명이 포함됩니다.
작업 관리자 → 성능 → CPU에서 ‘코어’ 항목으로 확인 가능합니다.
아니요, 애플 메뉴 → ‘이 Mac에 관하여’ 클릭 시 바로 확인할 수 있어요.
Android는 CPU-Z 앱, iPhone은 설정 → 일반 → 정보 메뉴로 일부 정보 확인 가능합니다.
어느 정도는 가능하지만, 클럭 속도, 캐시, 코어 수, 세대 등 종합적인 판단이 필요합니다.
CPU 확인은 어렵지 않지만 은근히 중요한 기본 정보예요. 지금 바로 여러분의 CPU가 어떤 모델인지 확인해보세요! 나중에 업그레이드를 고려하거나 문제 해결할 때 큰 도움이 될 거예요. 혹시 확인 중에 막히는 부분이나, 여러분만의 꿀팁이 있다면 댓글로 공유해주세요. 함께 똑똑한 컴퓨터 유저가 되어봐요 😊
'하드웨어스토리' 카테고리의 다른 글
| Radeon RX580 리뷰: 지금 써도 괜찮을까? (0) | 2025.04.30 |
|---|---|
| 레노버 P12 QHD 태블릿 리뷰: 가성비 끝판왕 등장! (0) | 2025.04.29 |
| ASUS ROG Ally: 휴대용 윈도우 게이밍의 새로운 기준 (1) | 2025.04.27 |
| MSI GP66: 2025년 최신 게이밍 노트북 리뷰 (0) | 2025.04.26 |
| iptime Extender A6: 집에서 Wi-Fi 신호 확장하기 (2) | 2025.04.25 |




