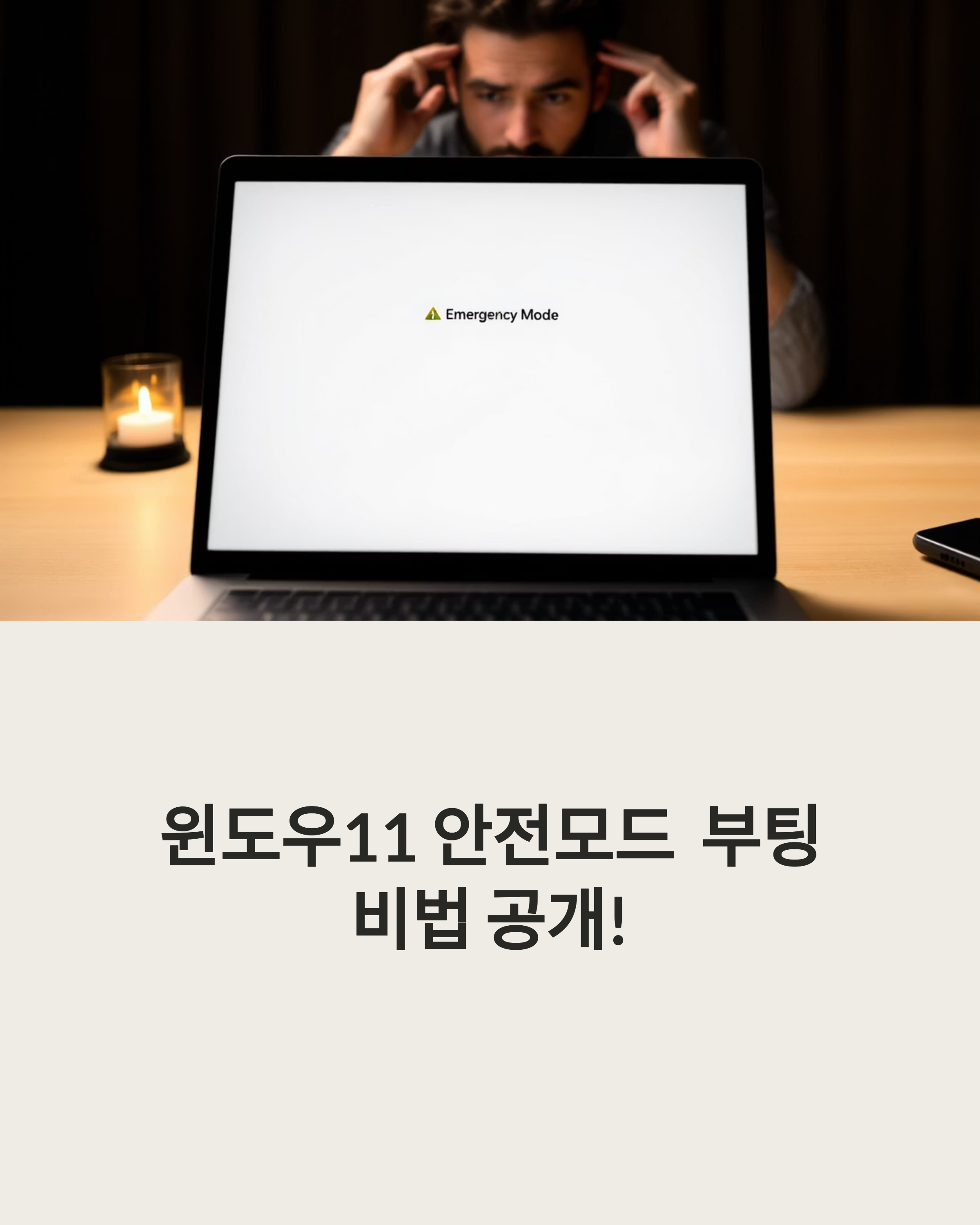
컴퓨터가 갑자기 느려지거나 이상한 오류가 뜰 때, 가장 먼저 떠오르는 해결책이 바로 '안전모드 부팅'이죠. 근데, 막상 하려니까 방법이 헷갈릴 때가 있어요.
안녕하세요, 여러분! 오늘은 윈도우11 기준으로, 누구나 쉽게 따라 할 수 있는 안전모드 부팅 방법을 알려드릴게요. 저도 예전에 부팅 오류 때문에 멘붕 왔던 적이 있는데, 안전모드가 큰 도움이 됐답니다. 그때 알았으면 좋았을 꿀팁까지 가득 담았어요!
목차
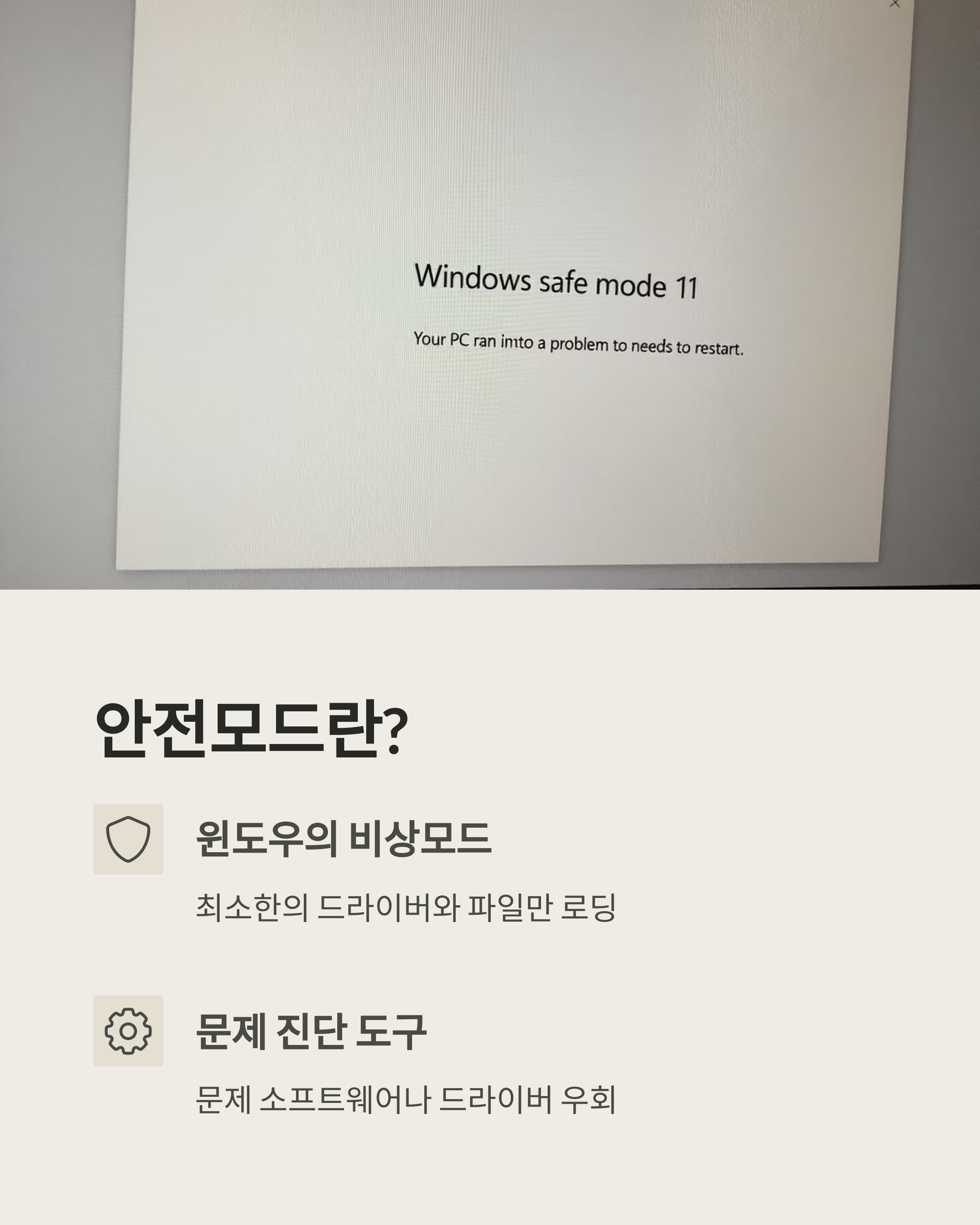
안전모드란 무엇인가요?
안전모드는 윈도우가 최소한의 드라이버와 파일만 로딩하는 특수 모드에요. 문제가 되는 소프트웨어나 드라이버를 우회해서, 문제를 진단하거나 해결할 수 있죠.
쉽게 말하면, 윈도우의 비상모드!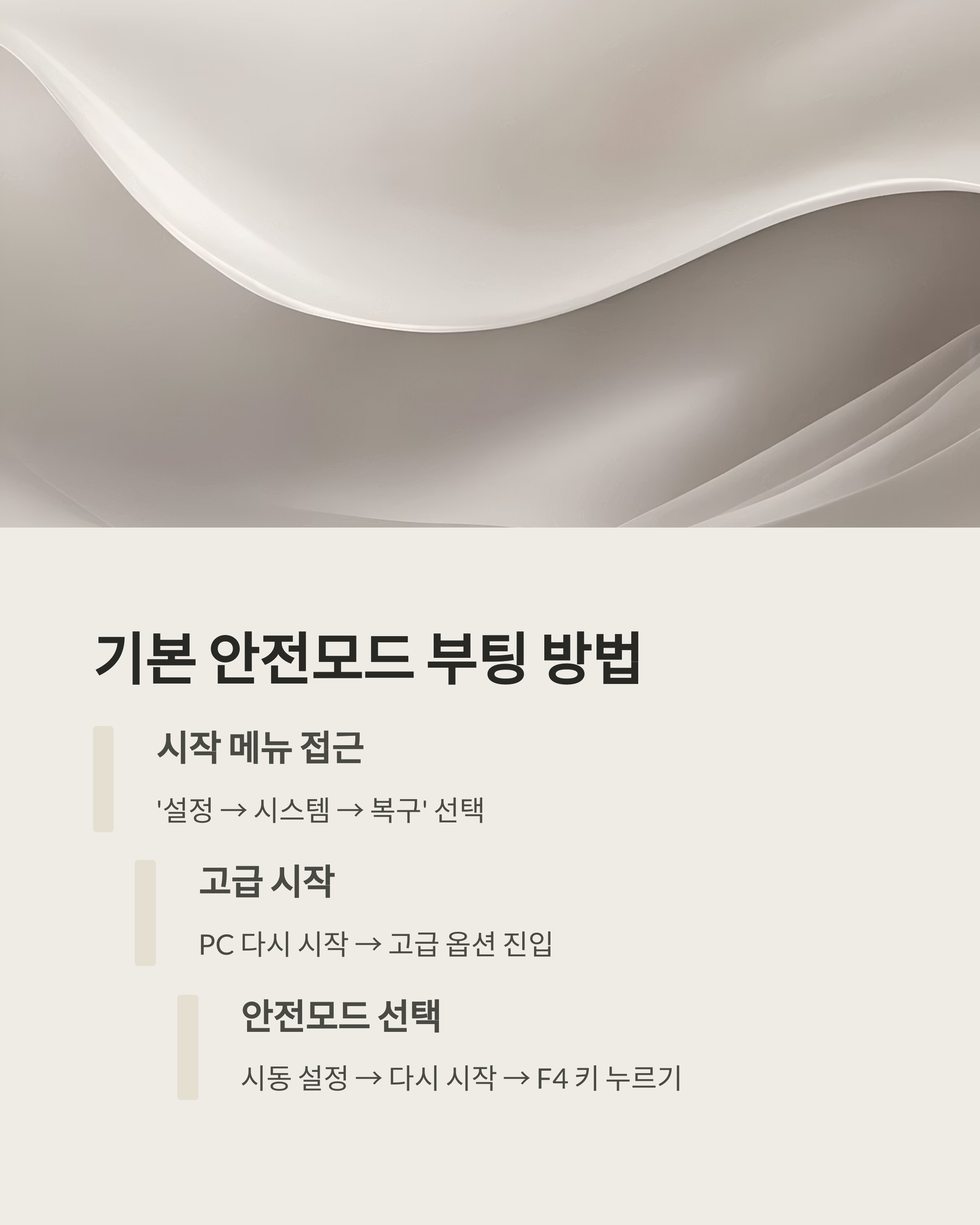
윈도우11 기본 안전모드 부팅 방법
| 단계 | 설명 |
|---|---|
| 시작 메뉴 클릭 | '설정 → 시스템 → 복구' 선택 |
| 고급 시작 클릭 | PC 다시 시작 → 고급 옵션 진입 |
| 문제 해결 → 고급 옵션 | 시동 설정 → 다시 시작 |
| F4 누르기 | F4 키로 안전모드 진입! |

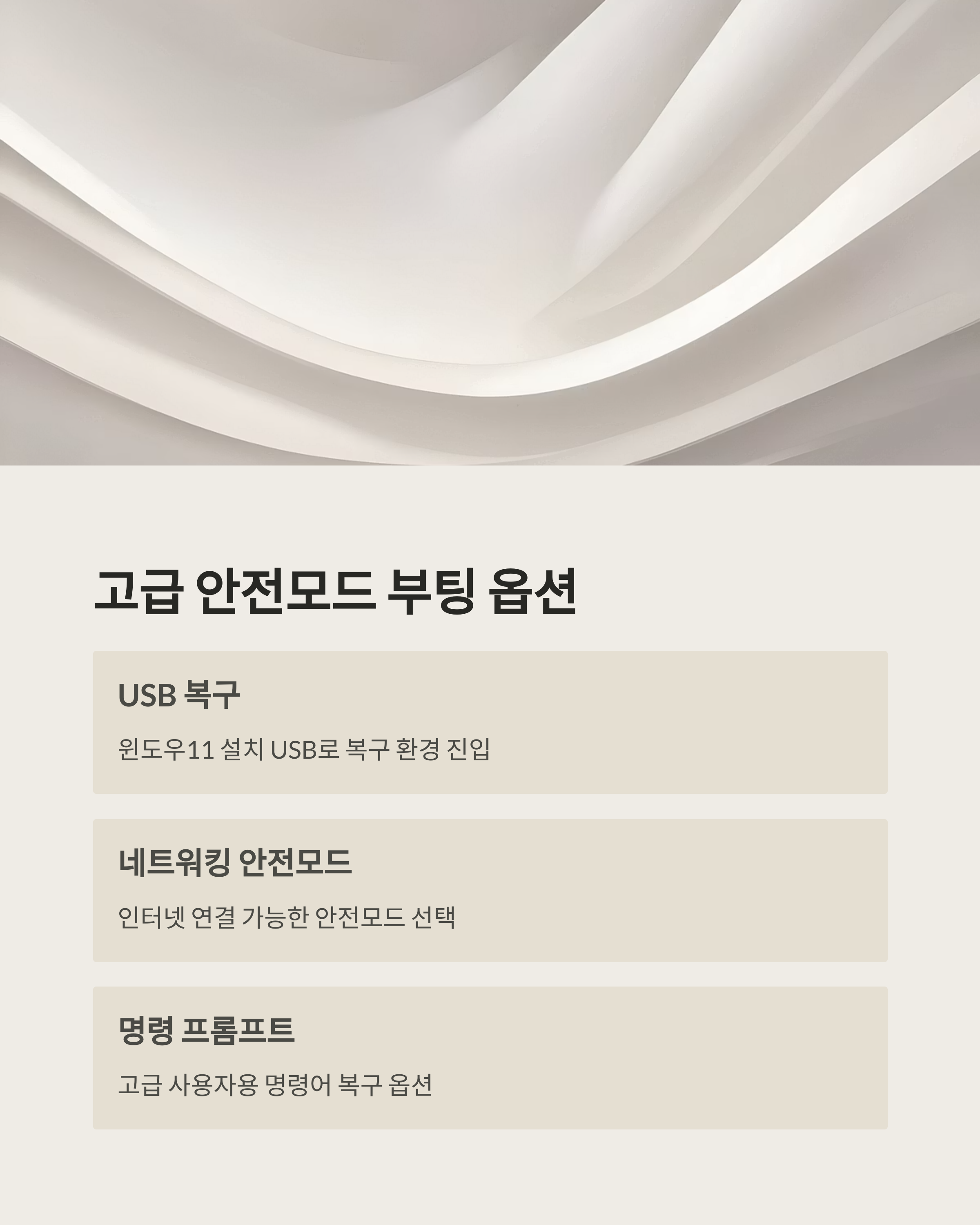
고급 옵션으로 안전모드 부팅하기
윈도우11 설치 USB나 복구 디스크가 있다면, 부팅할 때 Shift + 재시작를 눌러 복구 환경으로 바로 들어가는 방법도 있어요. 고장 심할 때 특히 유용해요!
Shift 재시작을 이용한 초간편 방법
가장 빠르고 쉬운 방법은 Shift 키를 누른 채 재시작 버튼을 클릭하는 거예요. 이 방법은 복구 모드로 바로 진입할 수 있게 해줘요.
- Shift 누르고 시작 메뉴 → 전원 클릭
- '다시 시작' 선택 (Shift 계속 누른 상태!)
- 옵션 메뉴에서 '문제 해결 → 고급 옵션 → 시동 설정' 선택
- 재시작 후 F4 키 누르면 안전모드 진입 완료!
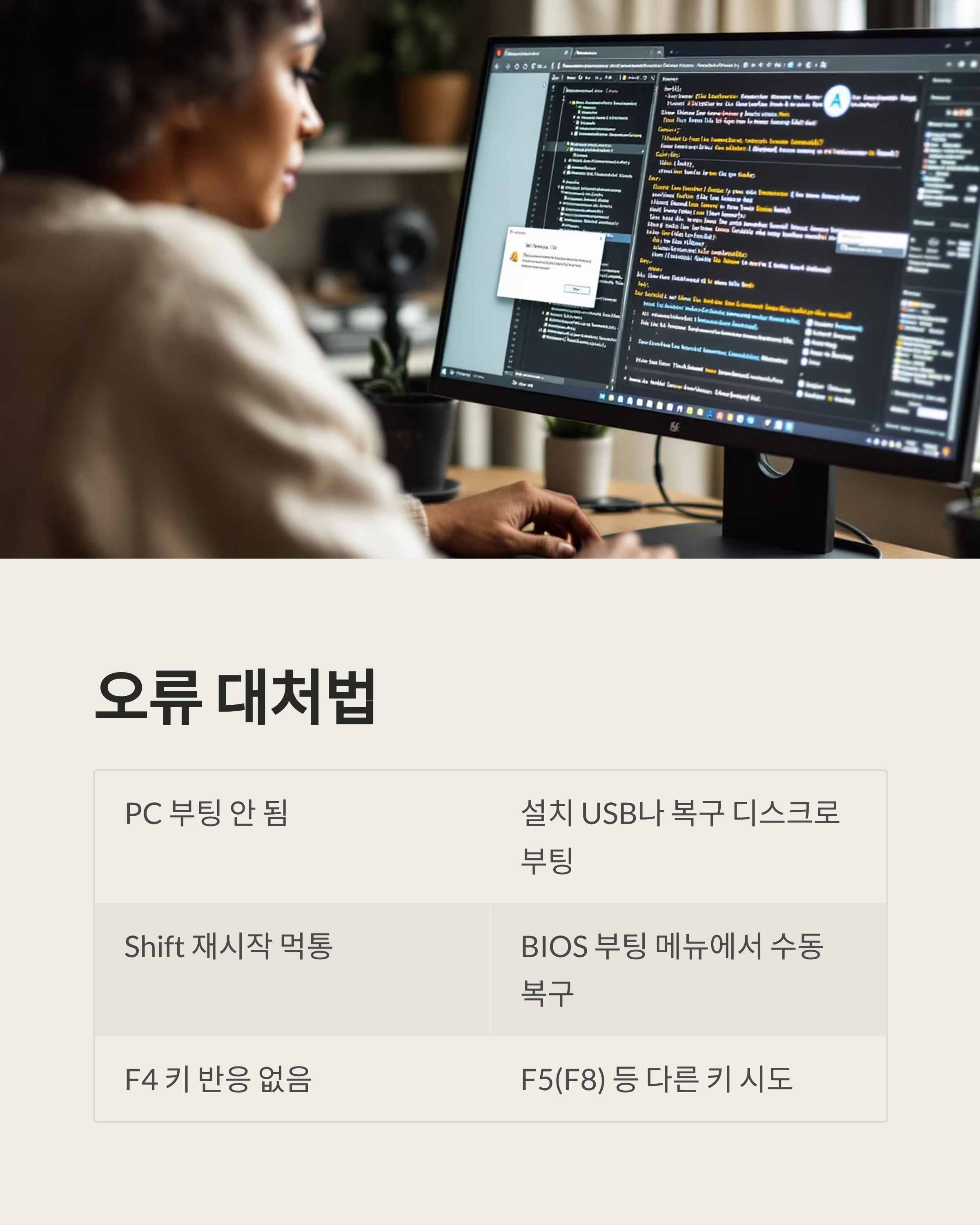
안전모드 부팅 중 오류 대처법
| 오류 상황 | 대처 방법 |
|---|---|
| PC가 아예 부팅 안 됨 | 설치 USB나 복구 디스크로 부팅 시도 |
| Shift 재시작이 먹통 | BIOS 부팅 메뉴에서 수동 복구 진입 |
| F4 키 눌러도 반응 없음 | F5(F8) 등 다른 키도 시도, 메뉴 확인 |
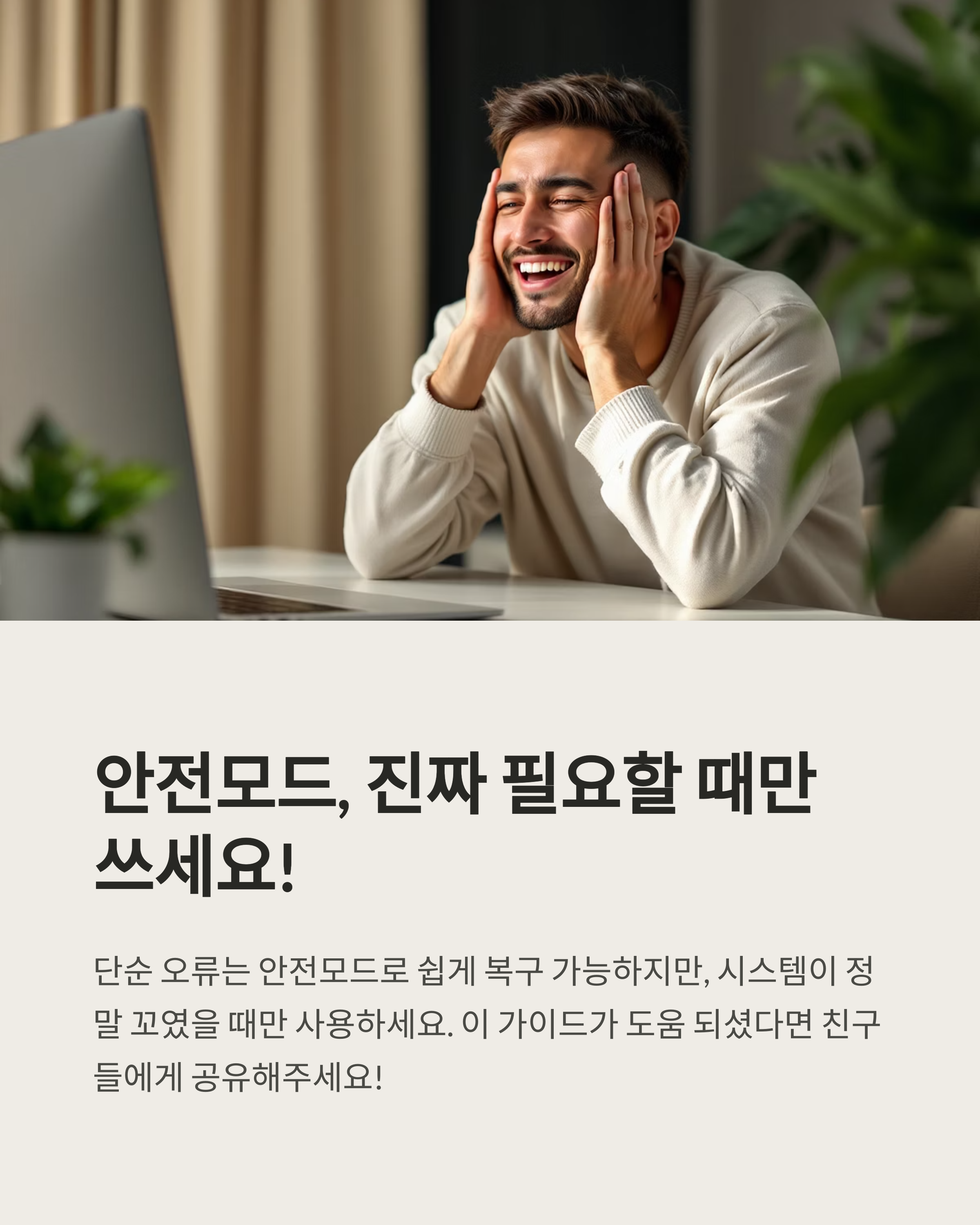
마무리: 안전모드, 진짜 필요할 때 쓰자!
- 단순 오류는 안전모드로 쉽게 복구 가능
- 자주 사용할 필요는 없음
- 정말 시스템이 꼬였을 때만 적극 활용!
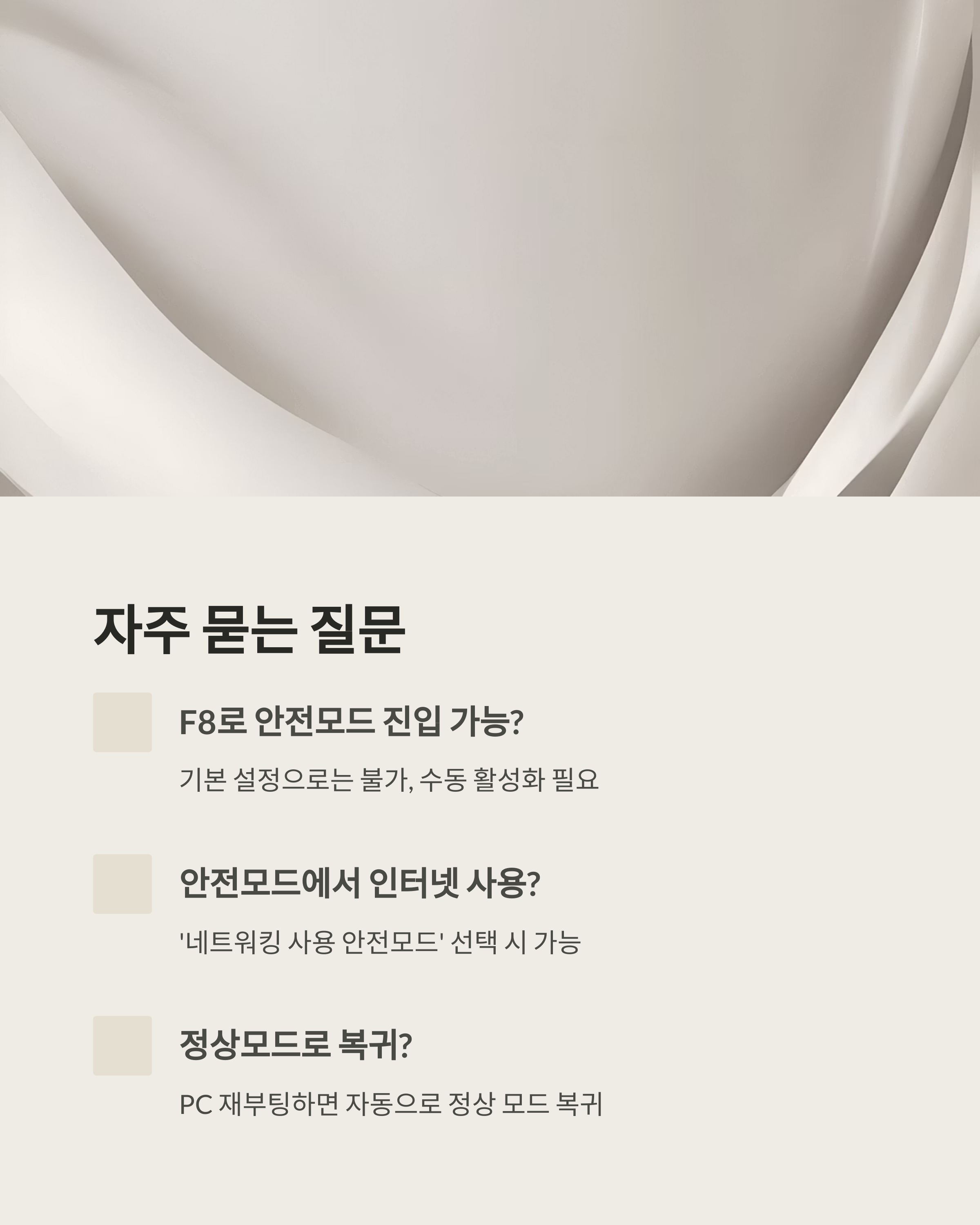
기본 설정으로는 안 돼요. 수동으로 F8 부팅 활성화 설정을 해야 합니다.
네, '네트워킹 사용 안전모드'를 선택하면 인터넷도 가능합니다.
그냥 PC 재부팅하면 자동으로 정상 모드로 돌아옵니다.
네, 가능해요. 오히려 바이러스가 비활성화돼 있어 검사 정확도가 높아질 수 있어요.
하드웨어 문제나 디스크 손상 가능성이 있어요. 점검을 추천합니다.
네, Shift 재시작 기능만으로 복구 모드 진입이 가능합니다.
오늘은 윈도우11에서 안전모드 부팅하는 방법을 자세히 살펴봤어요. 막상 필요한 순간에 당황하지 않고 바로 대처할 수 있도록, 지금 한번 따라 해보는 것도 좋은 방법이에요. 우리 컴퓨터, 조금 더 안전하고 똑똑하게 관리해봐요! 👍
'소프트웨어스토리' 카테고리의 다른 글
| 윈도우 시간 동기화, 정확한 시간을 지키는 방법 (0) | 2025.05.04 |
|---|---|
| 디지털 영상편집 자격증 완벽 가이드 (1) | 2025.05.03 |
| 윈도우11 설치도우미 완벽 가이드 (1) | 2025.05.01 |
| 엑셀에서 날짜별 합계 구하는 방법 (0) | 2025.05.01 |
| 한글 파일 엑셀 변환 완벽 가이드 (0) | 2025.04.29 |




