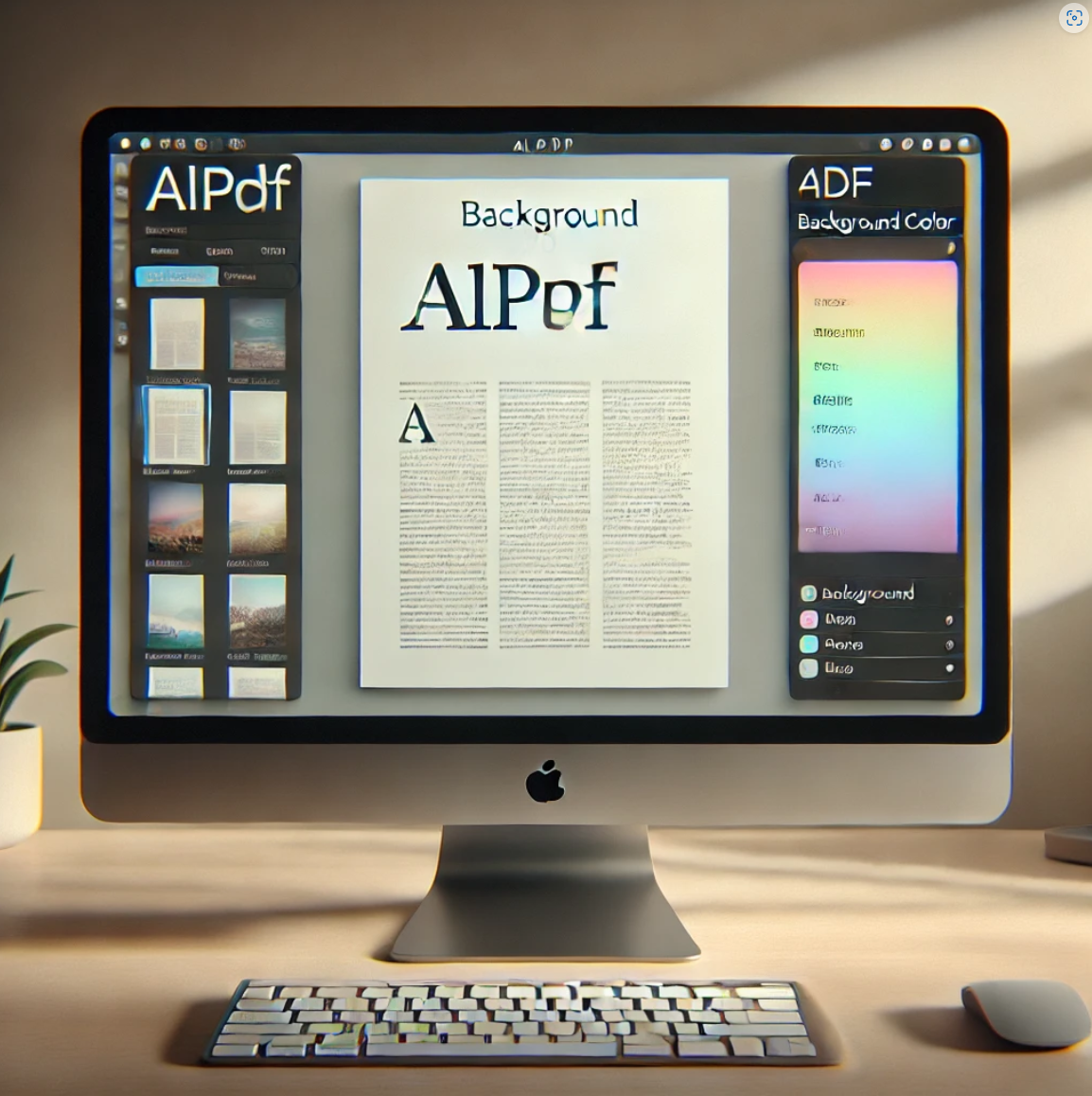
알PDF 배경색 변경하는 방법: 눈 편한 PDF 환경 만들기
하얀 화면이 눈부시다면? 알PDF에서 배경색 바꾸는 꿀팁 지금 확인하세요!
안녕하세요, 여러분! 밤늦게 PDF 보면서 눈 아팠던 적, 다들 한 번쯤 있으시죠? 저는 특히 논문 읽을 때 하얀 배경 때문에 진짜 눈물 찔끔 흘렸어요. 그래서 알PDF를 쓰면서 ‘이 배경색 좀 바꾸면 안 되나?’ 싶어서 온갖 기능 다 눌러봤죠. 그 결과, 배경색을 바꾸는 아주 간단한 방법을 찾았습니다! 오늘은 그 노하우를 A부터 Z까지 소개해드릴게요.
목차
왜 배경색을 바꿔야 할까?
사람마다 다르지만, 하얀 배경의 PDF 문서를 오래 보고 있으면 눈이 쉽게 피로해질 수 있어요. 특히 어두운 환경에서 작업하는 분들은 눈이 따갑고 시야가 흐려지는 경험, 해보셨을 거예요. 알PDF의 배경색 설정 기능은 이런 불편함을 줄여주는 아주 유용한 기능입니다. 특히 저처럼 야근이 잦은 분들께는 필수죠.
알PDF 실행 후 설정 접근 방법
| 단계 | 설명 |
|---|---|
| 1 | 알PDF 실행 후 상단 메뉴바의 [보기] 클릭 |
| 2 | [배경 색상 설정] 또는 [옵션] 메뉴 진입 |
| 3 | 문서 보기 설정 또는 배경 조정 메뉴 선택 |
배경색 변경하는 구체적인 순서
정말 몇 번의 클릭만으로 가능해요. 한 번만 따라하면 다음부터는 자동처럼 손이 가게 됩니다. 아래 단계대로 차근차근 설정해보세요.
- 상단 메뉴 [보기] 클릭
- [문서 배경 색상 설정] 또는 [페이지 색상 조정] 선택
- 배경색 선택창에서 원하는 색상 선택
- 적용 및 저장 후 종료
눈에 편한 배경색 조합 추천
색상도 중요해요. 너무 밝거나 너무 어두운 색은 오히려 불편할 수 있거든요. 아래는 제가 직접 써보고 추천하는 조합입니다. 참고하셔서 본인에게 맞는 배경을 설정해보세요!
| 배경색 | 추천 이유 |
|---|---|
| #f0f0f0 (연회색) | 눈부심 없이 문서 읽기에 적합 |
| #2e2e2e (어두운 회색) | 다크 모드 선호자에게 강력 추천 |
| #e8f5e9 (연한 민트) | 부드럽고 상쾌한 느낌 |
읽기 모드 전환으로 더 편하게
배경색 설정도 좋지만, 읽기 전용 모드로 전환하면 툴바나 여백 없이 집중할 수 있어요. 특히 문서에 필기가 필요 없는 경우에는 이 모드를 적극 추천드려요.
- 상단 메뉴에서 [보기] → [읽기 전용 보기] 클릭
- 배경색과 함께 적용하면 시너지 극대화
- 다시 돌아가려면 Esc 또는 [편집 보기] 선택
현재는 문서 단위로만 설정이 가능해요. 열려 있는 파일에서만 적용됩니다.
하지만 자주 쓰는 문서를 기본 템플릿으로 지정하면 유사 효과를 낼 수 있어요.
아니요! 보기 화면에서만 배경색이 바뀌는 것이고, 인쇄에는 적용되지 않습니다.
눈에 편하게 보는 것과 출력은 완전히 별개랍니다.
PDF 자체가 흰 배경에 검은 글씨라, 검정 배경 적용 시 가독성 문제가 생길 수 있어요.
검은 배경은 글자 대비가 안 좋아서 눈이 더 아플 수 있거든요.
지금까지 알PDF에서 배경색을 바꾸는 방법을 함께 알아봤어요. 정말 사소한 기능 같지만, 일상에서 PDF를 자주 다루는 분들에겐 눈 건강을 지키는 비밀 무기나 다름없죠. 저도 배경 바꾸고 나서 밤에 문서 읽는 게 한결 편해졌답니다. 오늘 설명한 대로 한 번만 설정해보시면, 앞으로는 더 이상 눈 시림 없이 편안한 독서가 가능해질 거예요! 유용했다면 주변에도 공유해보세요 :)
알PDF, 배경색변경, PDF눈편하게보기, 다크모드PDF, 문서배경설정, 알PDF설정법, PDF뷰어추천, 문서가독성, 눈보호모드, 야간문서보기
'소프트웨어스토리' 카테고리의 다른 글
| 네이버 바탕화면 바로가기: 쉽게 네이버를 빠르게 이용하는 방법 (0) | 2025.04.19 |
|---|---|
| 내 아이피 찾기: 공인 IP부터 사설 IP까지 완전 정복 (0) | 2025.04.18 |
| 알피디에프 다운로드 방법 (0) | 2025.04.17 |
| 엑셀 리서치(Research) 기능 끄기: 자동 팝업 없애는 법 (0) | 2025.04.16 |
| 팟플레이어로 영상 자르기: 누구나 쉽게 하는 방법 (0) | 2025.04.16 |




