엑셀에서 날짜별 합계 구하는 방법
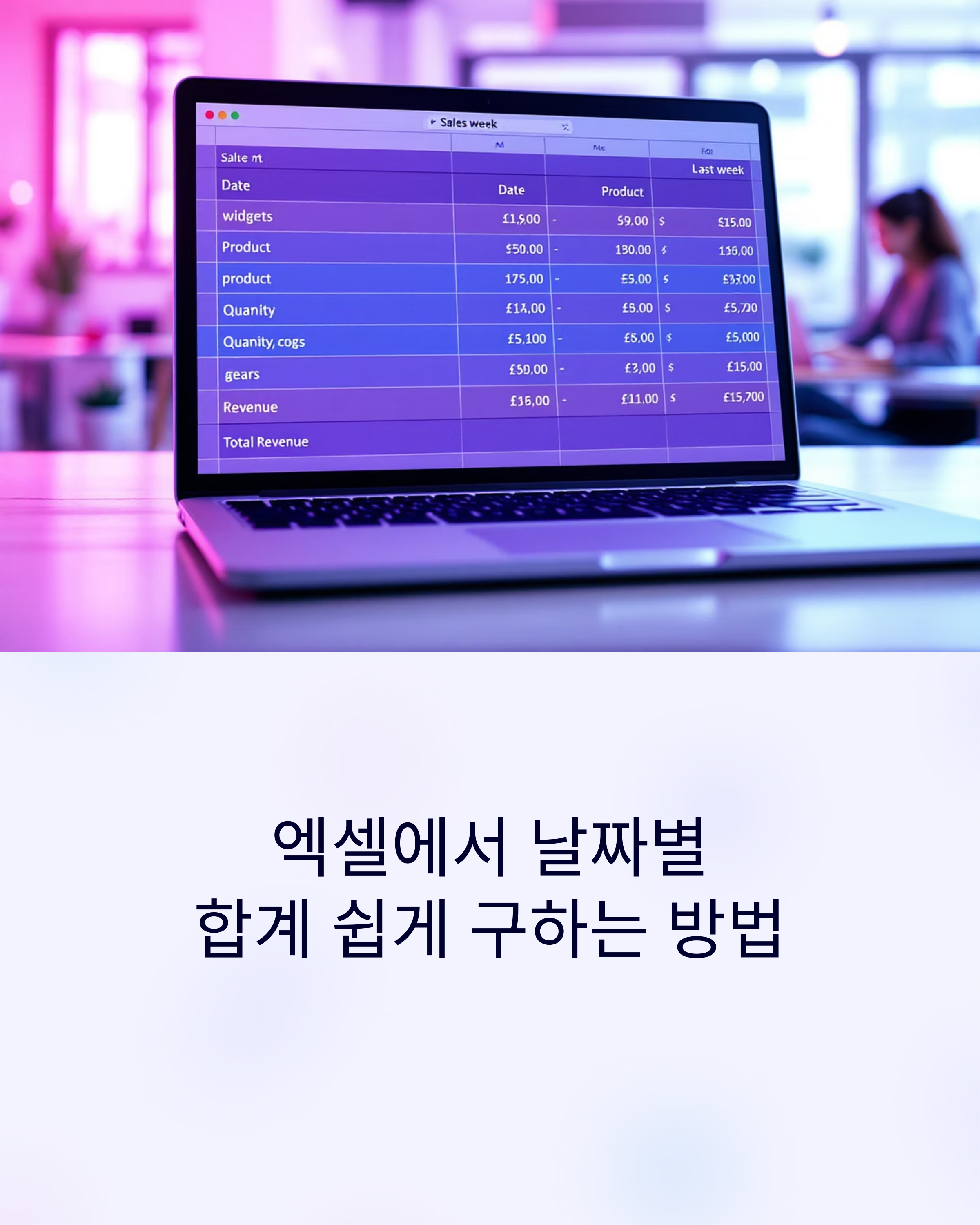
엑셀에서 날짜별 합계를 구하려면 어떻게 해야 할까요? 여러 가지 방법이 있지만, 간단하게 데이터를 정리하고 합계를 구할 수 있는 방법을 알려드리겠습니다. 날짜별로 데이터를 분류하여 합계를 쉽게 계산하는 방법을 알아볼게요.
안녕하세요! 엑셀에서 날짜별 합계를 구하는 것은 많은 업무에서 유용하게 쓰이는 기능입니다. 예를 들어, 매일의 판매량이나 업무 기록 등을 날짜별로 합산해야 할 때 매우 중요한 작업이죠. 이번 글에서는 엑셀에서 날짜별 합계를 구하는 방법을 단계별로 안내해 드리겠습니다.
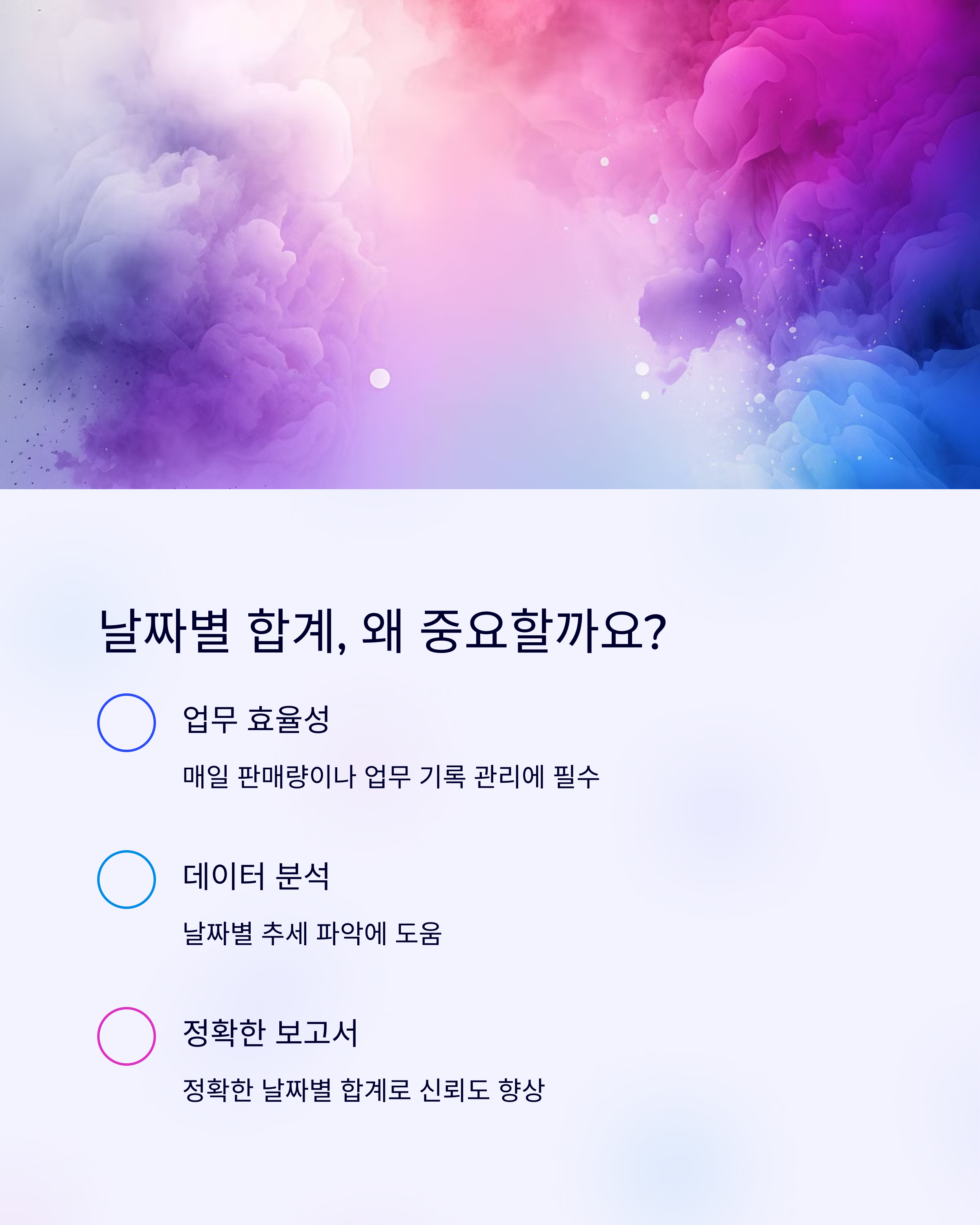
날짜별 합계 구하는 방법
엑셀에서 날짜별로 합계를 구하는 방법에는 여러 가지가 있습니다. 가장 기본적인 방법은 피벗 테이블을 활용하거나, SUMIF 함수나 날짜 그룹화 기능을 사용하는 것입니다. 아래에서 각각의 방법을 소개하겠습니다.
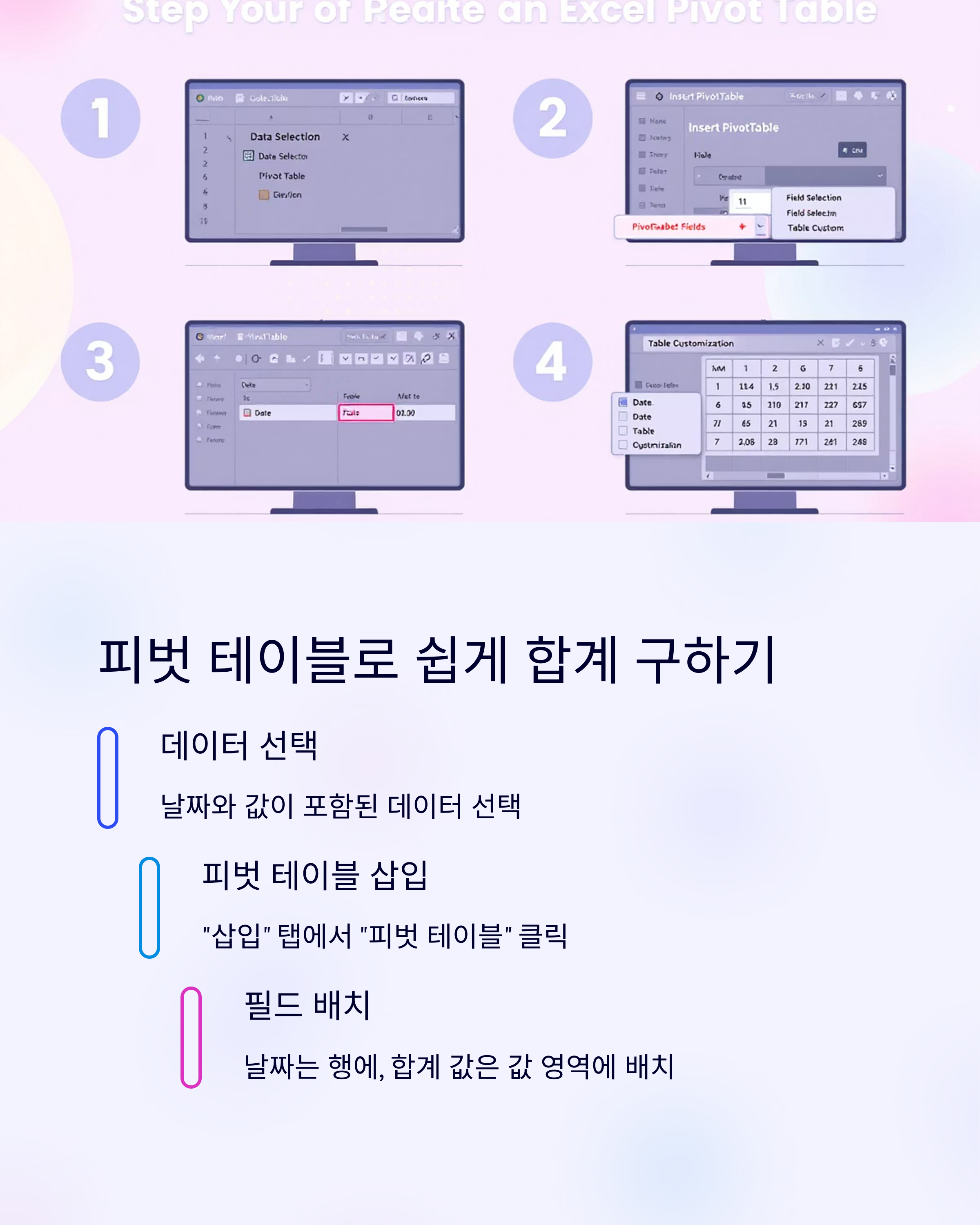
피벗 테이블을 활용한 방법
피벗 테이블을 사용하면 날짜별 합계를 빠르고 쉽게 구할 수 있습니다. 아래는 피벗 테이블을 활용한 날짜별 합계를 구하는 단계입니다:
| 단계 | 설명 |
|---|---|
| 1. 데이터 선택 | 합계를 구하려는 날짜와 값이 포함된 데이터를 선택합니다. |
| 2. 피벗 테이블 삽입 | "삽입" 탭에서 "피벗 테이블"을 클릭하고, 새 시트에 피벗 테이블을 삽입합니다. |
| 3. 날짜 필드 추가 | 날짜 필드를 행 영역에 드래그하고, 합계를 구할 값을 값 영역에 드래그합니다. |
| 4. 합계 확인 | 피벗 테이블에서 날짜별 합계를 쉽게 확인할 수 있습니다. |
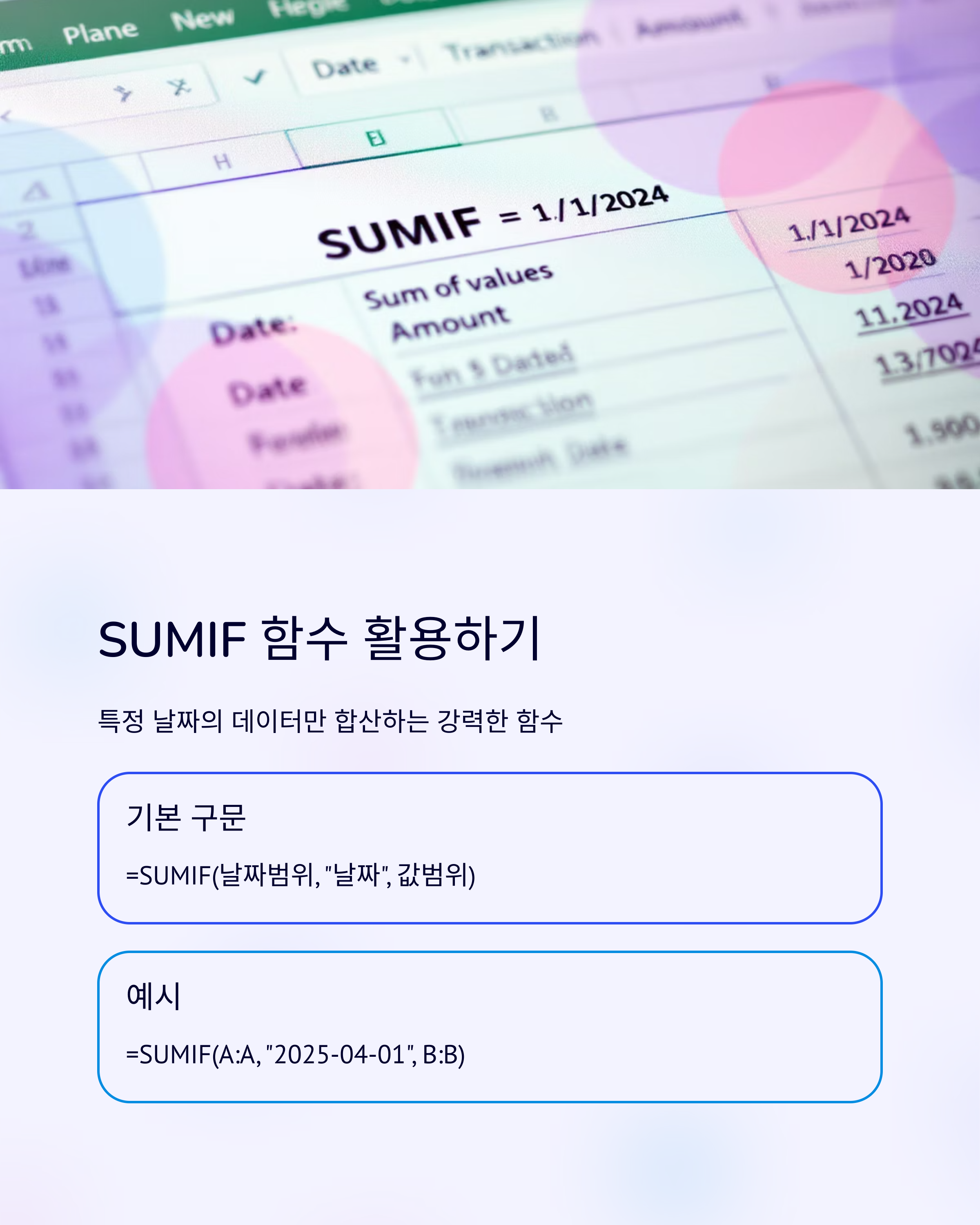
SUMIF 함수 사용하기
SUMIF 함수는 특정 조건에 맞는 데이터만 합산할 수 있는 유용한 함수입니다. 날짜별 합계를 구할 때 이 함수는 매우 효과적입니다. SUMIF 함수를 사용하는 방법은 다음과 같습니다:
=SUMIF(날짜범위, "날짜", 값범위)예를 들어, A열에 날짜가 있고 B열에 값이 있다면, 특정 날짜에 해당하는 값을 합산하려면 다음과 같이 입력합니다:
=SUMIF(A:A, "2025-04-01", B:B)
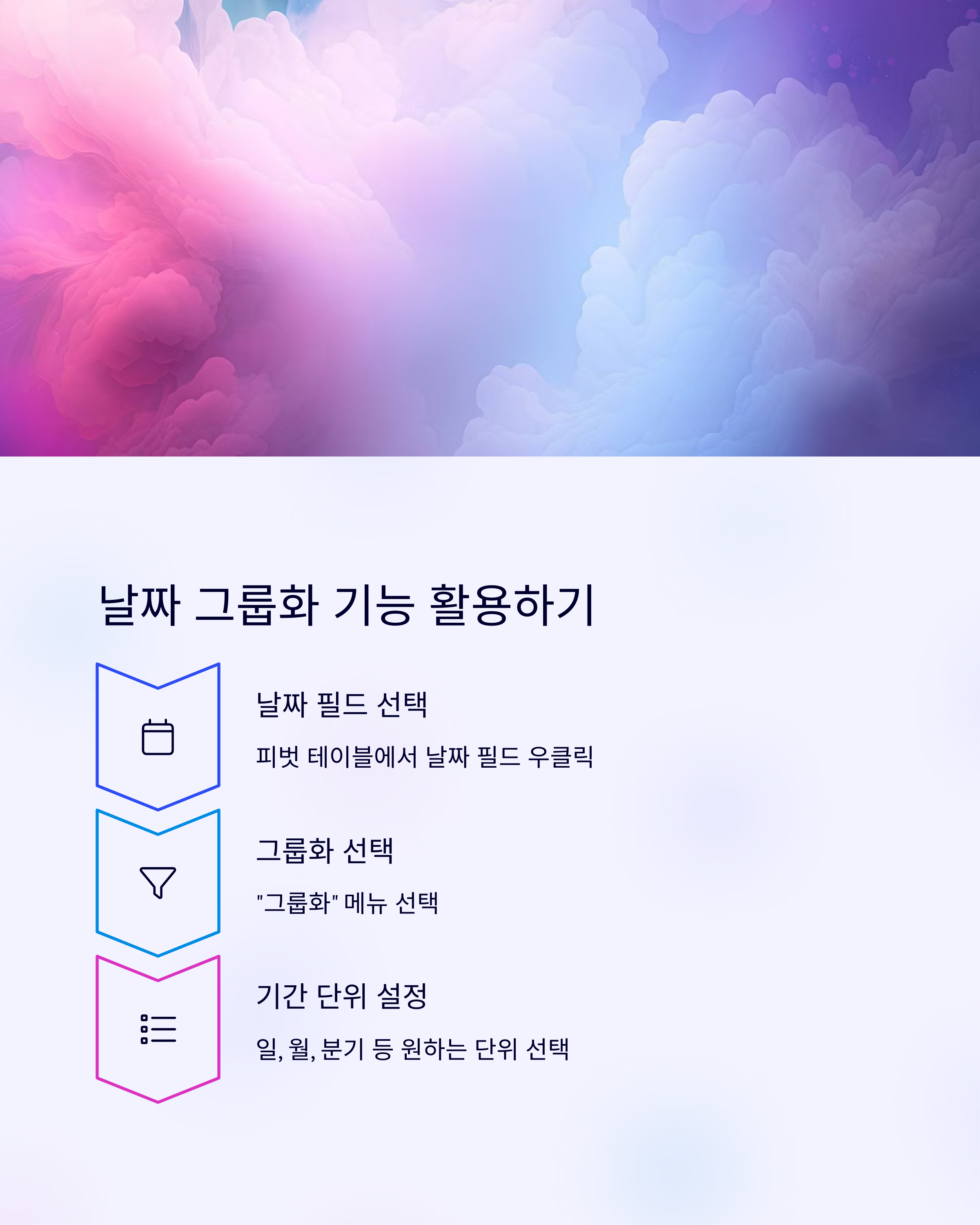
날짜 그룹화 기능 활용하기
엑셀에서는 날짜를 그룹화하여 날짜별로 합계를 구할 수 있습니다. 예를 들어, 날짜를 월별로 그룹화하여 월별 합계를 구하고 싶다면 날짜 필드를 그룹화할 수 있습니다. 이 방법은 피벗 테이블을 사용하여 쉽게 할 수 있습니다.
- 피벗 테이블에서 날짜 필드를 행 영역에 추가한 후, 날짜를 우클릭합니다.
- "그룹화"를 선택하고, "일", "월", "분기" 등 원하는 기간 단위로 그룹화할 수 있습니다.
- 그룹화된 데이터를 바탕으로 합계를 쉽게 구할 수 있습니다.
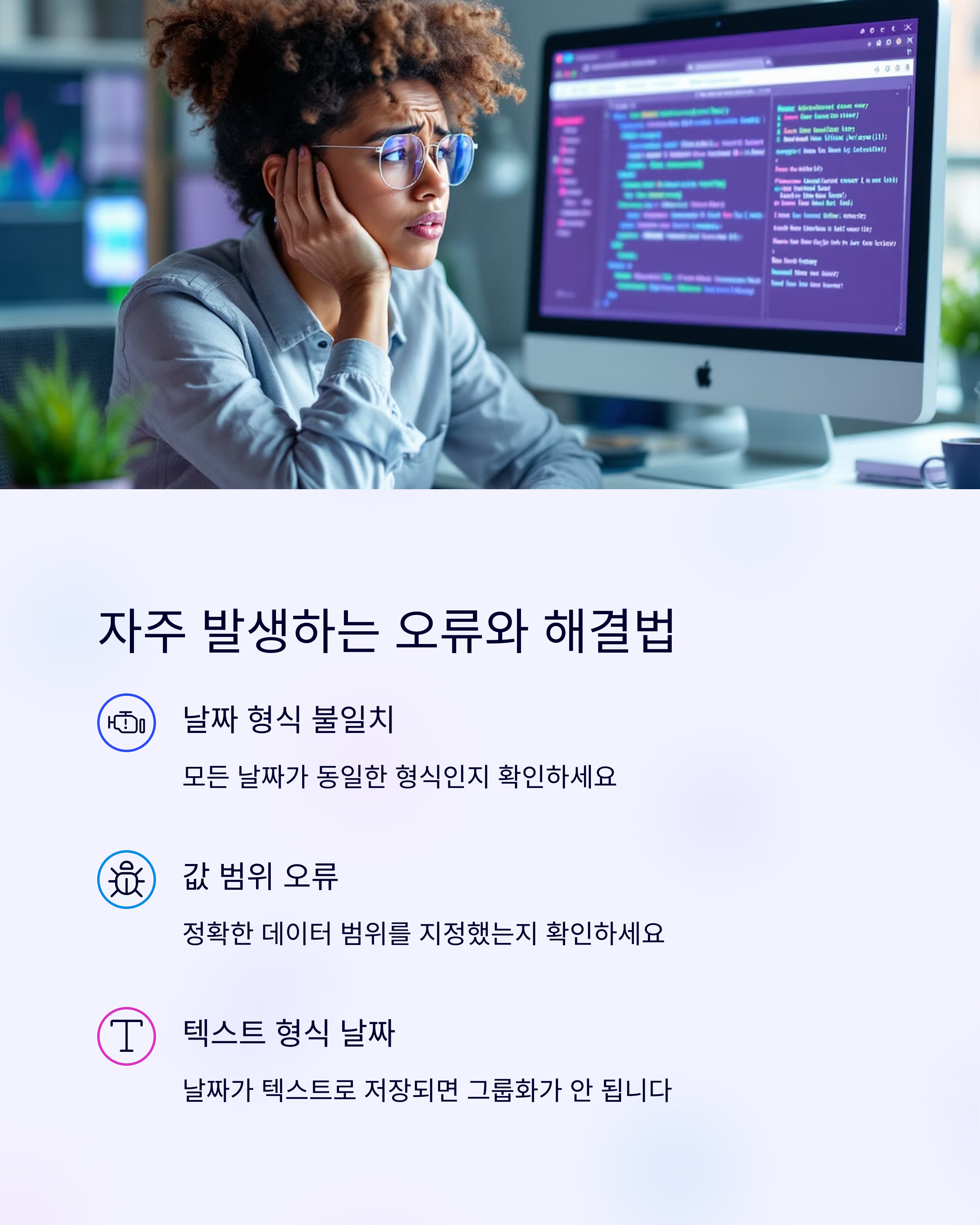
날짜별 합계에서 자주 발생하는 오류
엑셀에서 날짜별 합계를 구할 때 자주 발생하는 오류는 다음과 같습니다:
- 날짜 형식이 일관되지 않은 경우, 날짜별 합계가 정확하게 계산되지 않을 수 있습니다. 모든 날짜가 동일한 형식인지 확인하세요.
- 값 범위가 잘못 설정된 경우, 합계가 누락되거나 잘못된 결과가 나올 수 있습니다.
- 피벗 테이블에서 날짜 필드를 그룹화할 때, 날짜가 텍스트 형식으로 저장되어 있으면 그룹화가 제대로 되지 않을 수 있습니다.
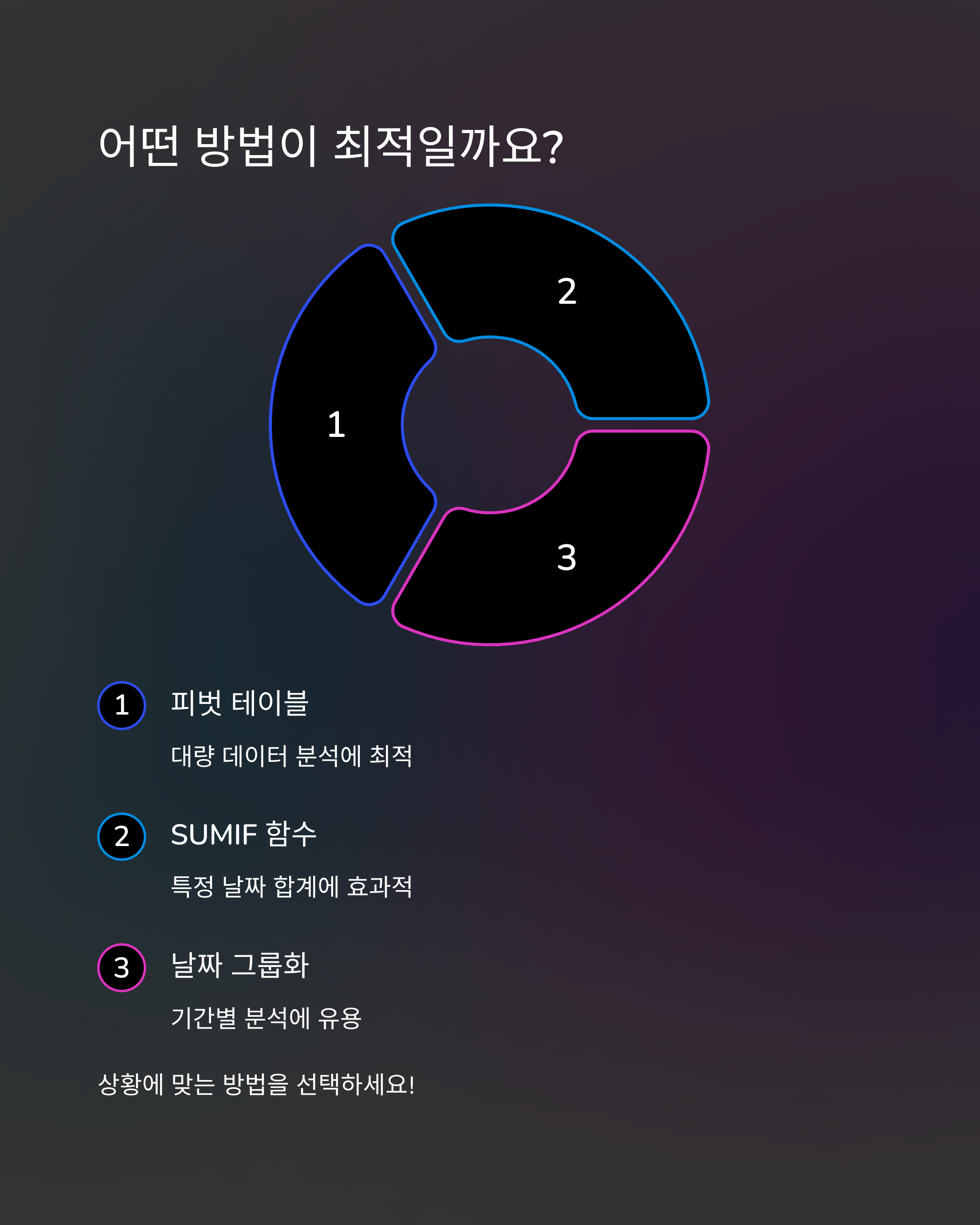
결론 및 마무리
엑셀에서 날짜별 합계를 구하는 방법은 피벗 테이블, SUMIF 함수, 날짜 그룹화 기능 등을 통해 쉽게 할 수 있습니다. 각 방법은 상황에 따라 적합하게 선택하여 사용할 수 있습니다. 날짜별 데이터를 효율적으로 관리하려면 이 방법들을 잘 활용해 보세요.
엑셀에서 날짜별 합계를 구하는 데 도움이 되었나요? 추가적으로 궁금한 점이 있으면 언제든지 질문해 주세요! 😊
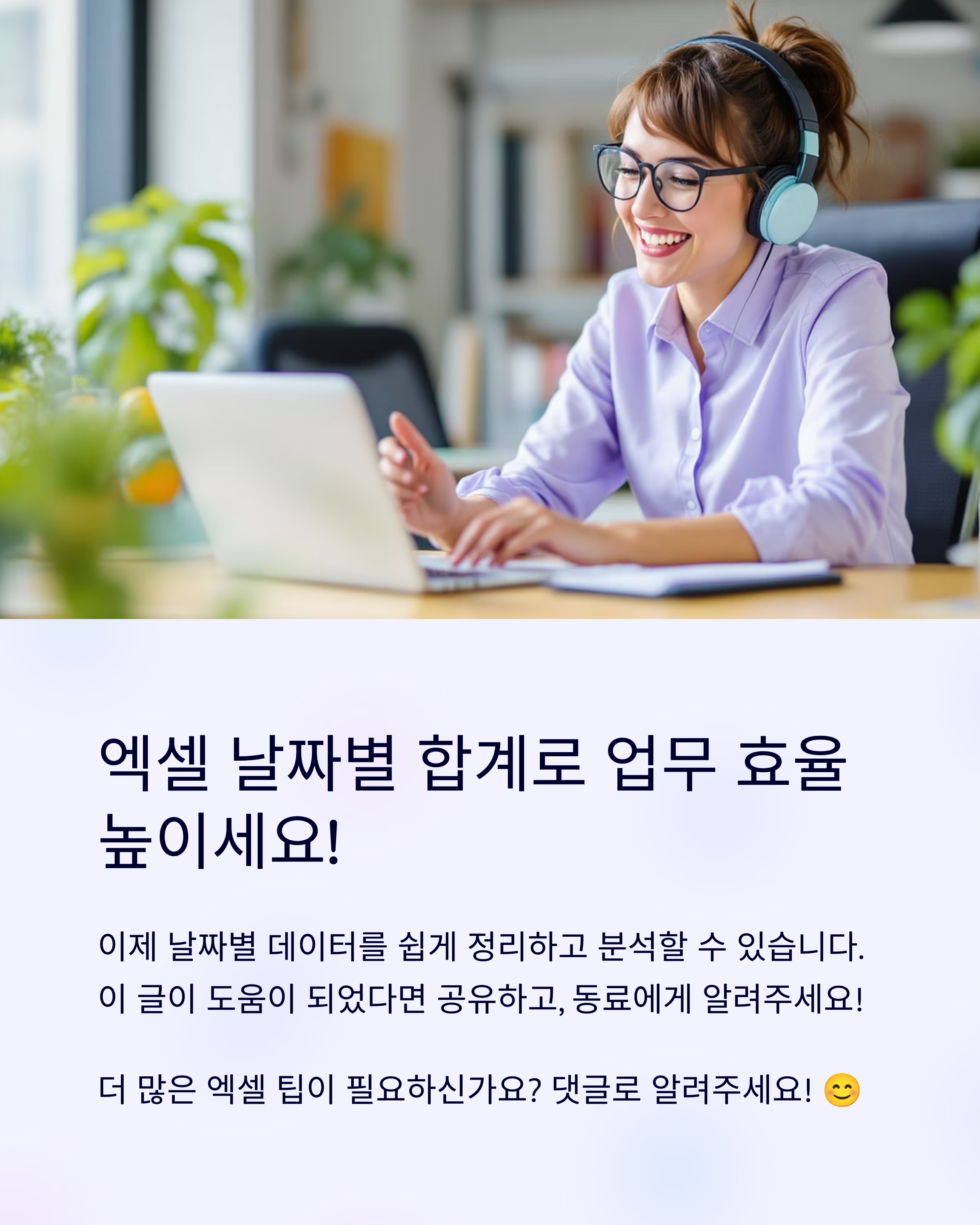
마무리
엑셀에서 날짜별 합계를 구하는 방법을 통해 여러분의 업무가 더욱 효율적이고 정확하게 이루어질 수 있습니다. 다양한 방법들을 잘 활용하여 날짜별 합계 계산을 쉽게 해보세요. 추가적인 질문이 있으면 언제든지 댓글을 남겨 주세요! 😊