윈도우11 설치도우미 완벽 가이드
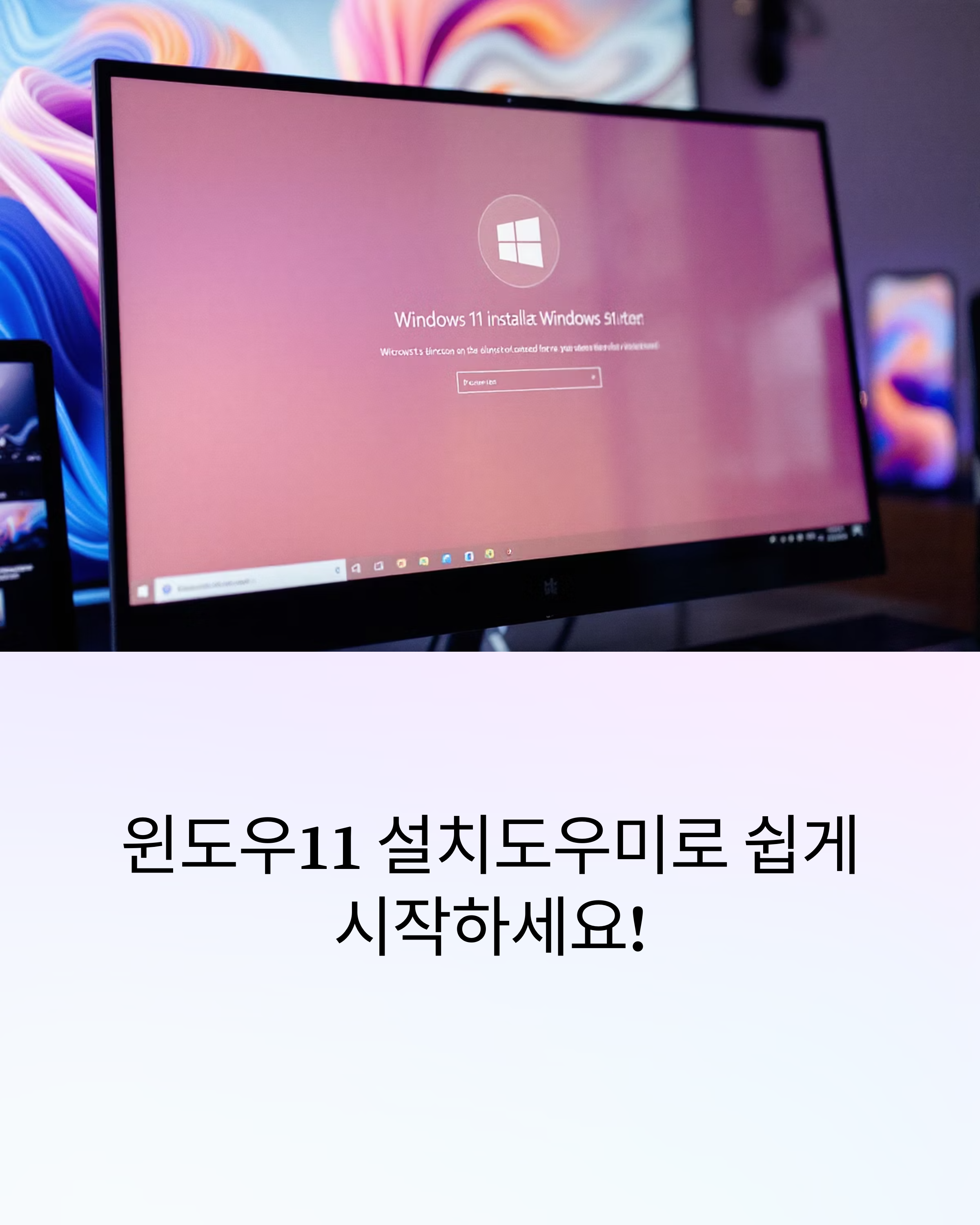
처음부터 설치할지, 업그레이드로 갈지 고민 중이신가요? 윈도우11 설치도우미가 그 해답이 될 수 있습니다.
안녕하세요, 컴퓨터 앞에서 고군분투 중인 분들을 위한 꿀팁 대방출 시간입니다. 오늘은 ‘윈도우11 설치도우미’를 활용해서 어떻게 보다 쉽게, 실수 없이 운영체제를 설치할 수 있는지 차근차근 알려드릴게요. 요즘처럼 업데이트가 자주 이루어지는 시대엔, 단순한 설치 그 이상이 필요하잖아요? 그니까요, 여러분의 시간과 노력을 절약해주는 도우미 역할 제대로 해볼게요!
목차
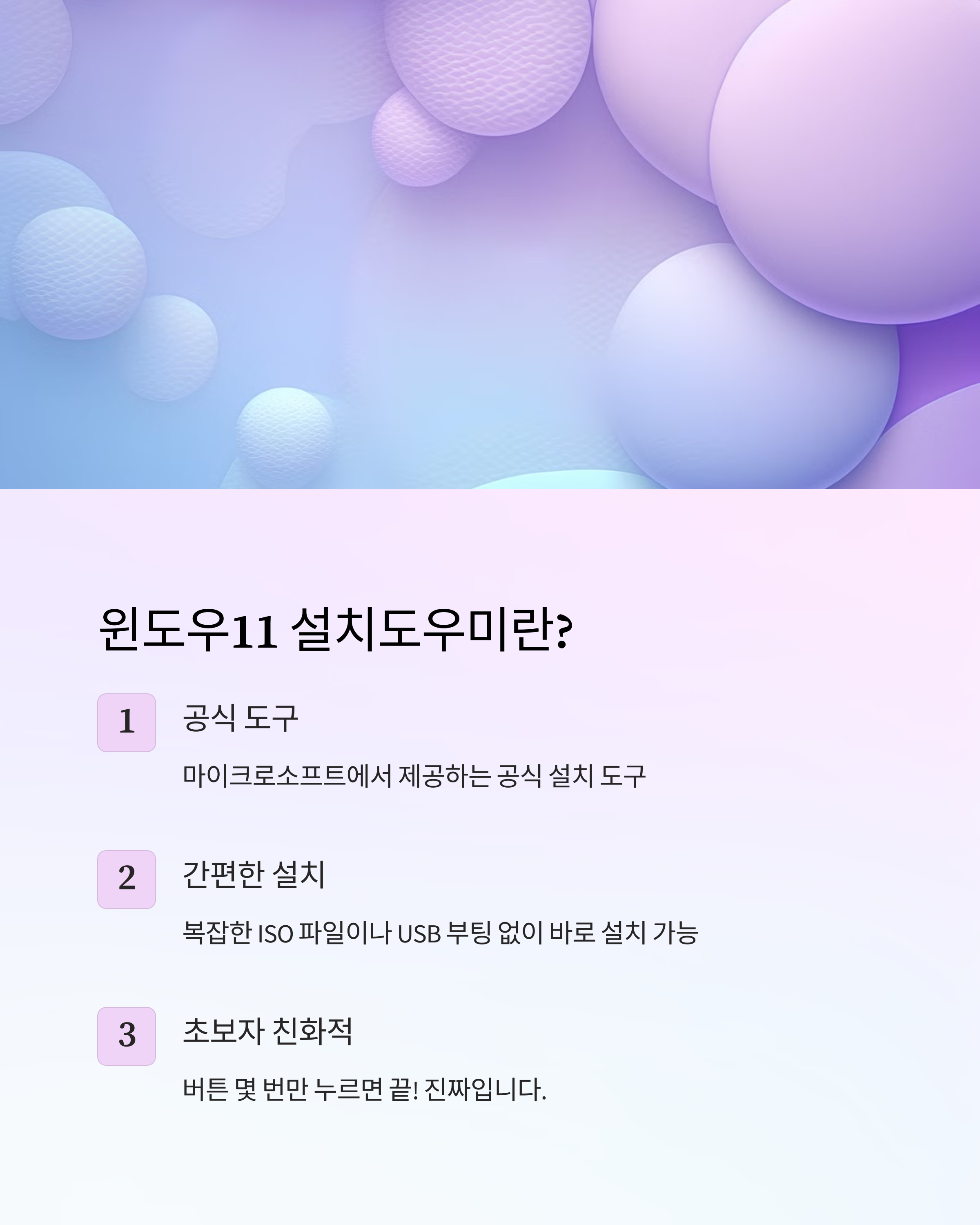
윈도우11 설치도우미란?
윈도우11 설치도우미는 마이크로소프트에서 제공하는 공식 설치 도구로, 현재 사용 중인 윈도우10 환경에서 손쉽게 윈도우11로 업그레이드할 수 있게 도와줍니다. 복잡한 ISO 파일 다운로드나 USB 부팅 없이도 바로 설치 가능하다는 게 큰 장점이에요. 특히 컴퓨터 초보자나 너무 복잡한 걸 싫어하는 분들에겐 정말 반가운 존재죠. 버튼 몇 번만 누르면 끝! 진짜입니다.
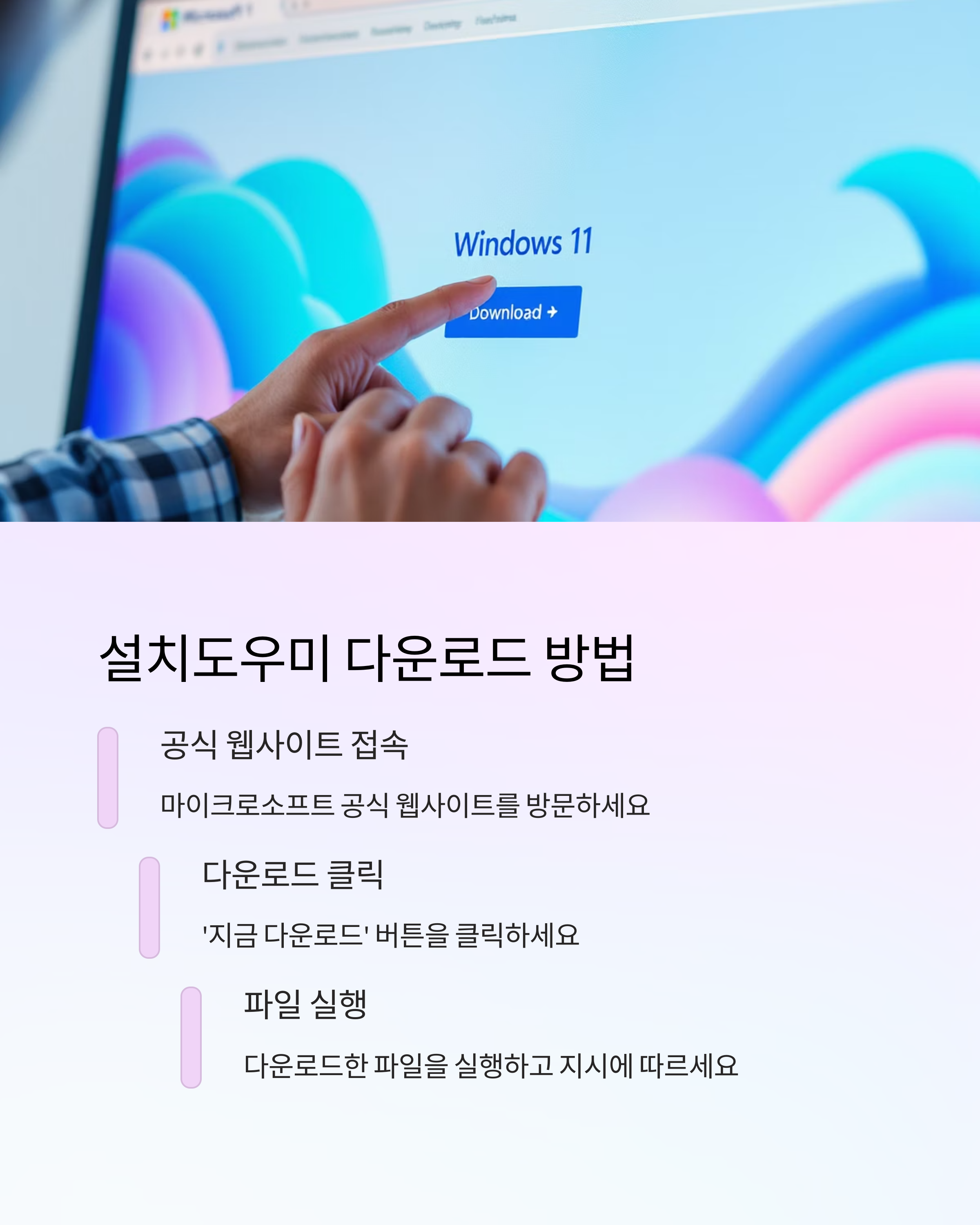
설치도우미 다운로드 및 설치 방법
| 단계 | 설명 |
|---|---|
| 1 | 마이크로소프트 공식 웹사이트 접속 |
| 2 | '지금 다운로드' 버튼 클릭하여 설치도우미 다운로드 |
| 3 | 다운로드한 파일 실행 후 지시에 따라 설치 시작 |
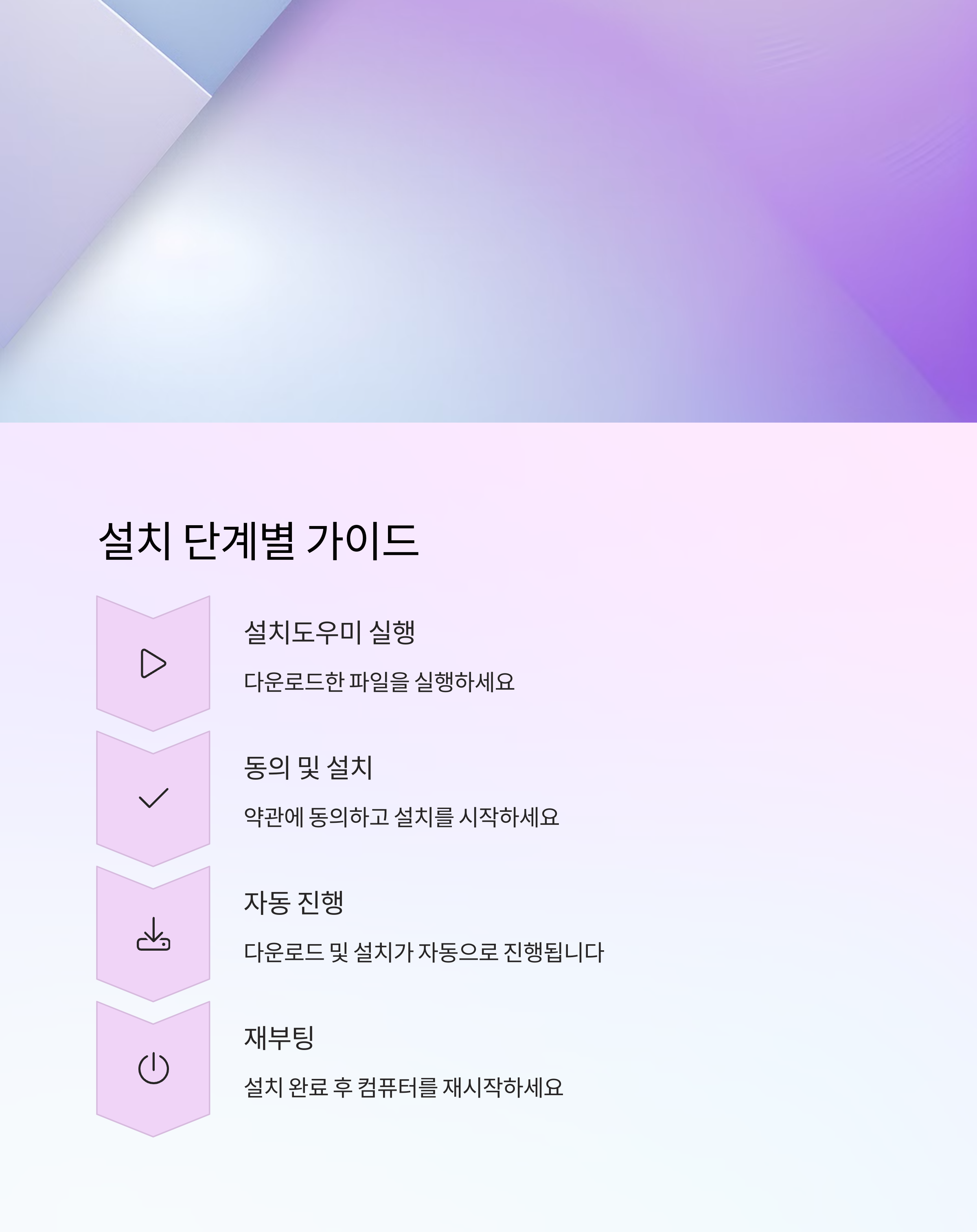
설치도우미 사용 단계별 가이드
설치도우미는 마치 GPS처럼, 단계별로 정확하게 어디로 가야 할지 알려줘요. 어렵지 않으니 아래 단계만 따라가면 됩니다.
- 설치도우미 실행
- '동의 및 설치' 클릭
- 다운로드 및 설치 자동 진행
- 설치 완료 후 재부팅
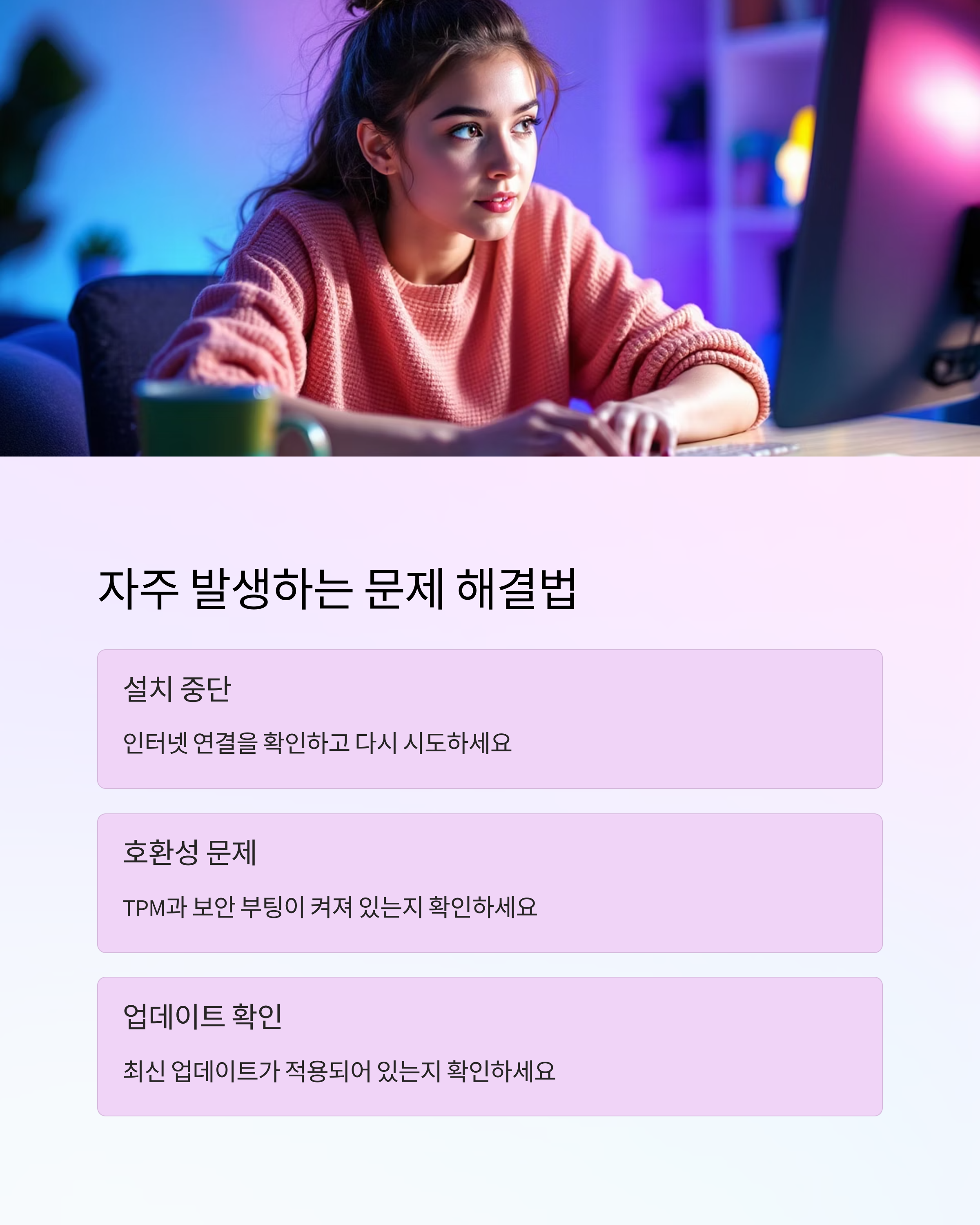
설치 중 자주 발생하는 문제 해결법
윈도우11 설치도우미가 완벽해 보여도 때로는 예상치 못한 문제가 생길 수 있어요. 예를 들어 설치가 멈추거나, 호환성 문제로 설치가 중단되는 경우가 있는데요. 이럴 땐 너무 당황하지 마세요. 기본적인 점검만 해도 대부분 해결됩니다. 업데이트가 최신인지, TPM과 보안 부팅이 켜져 있는지 확인해보세요. 때로는 바이오스 설정 한 번만 바꿔줘도 해결된답니다.
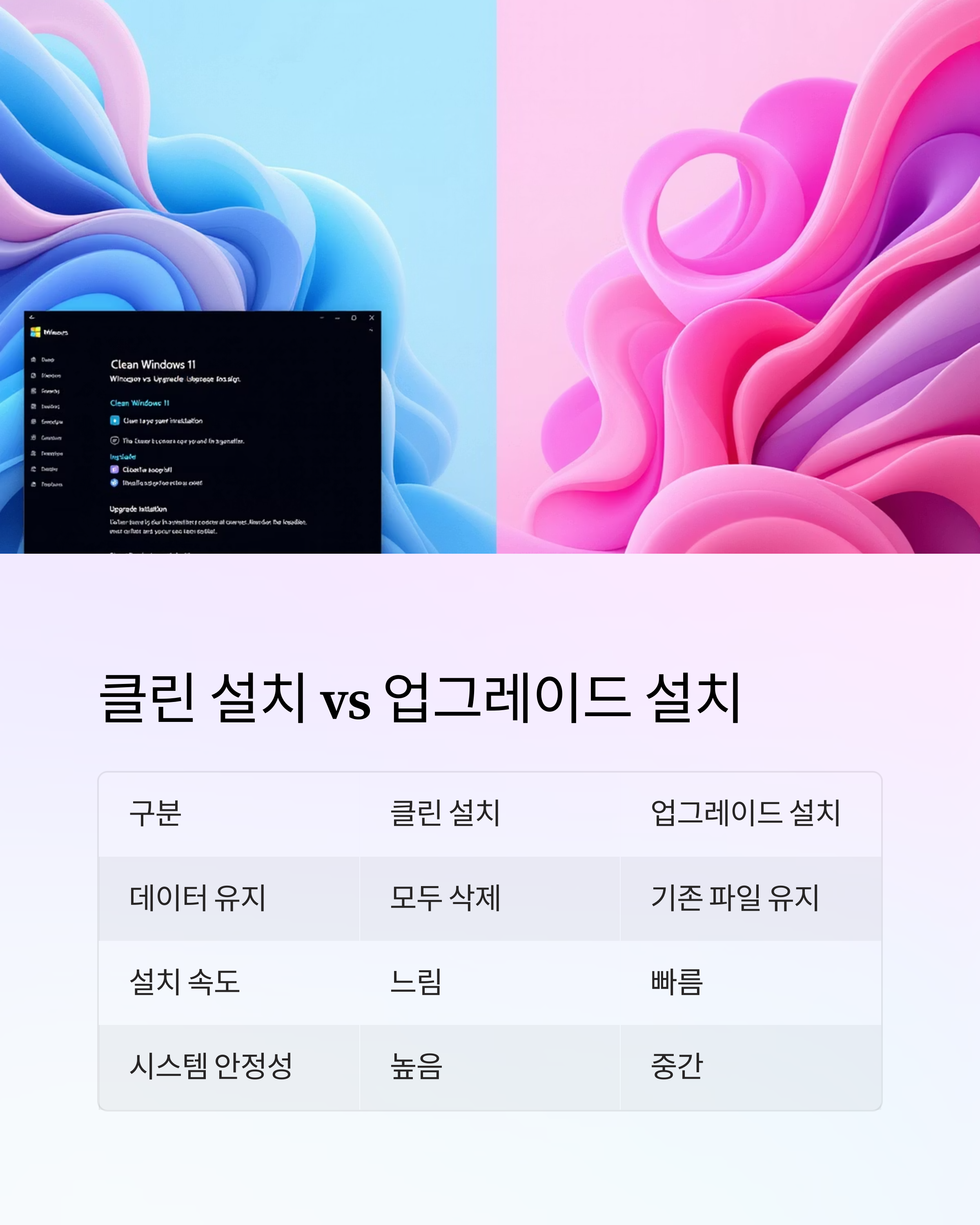
클린 설치 vs 업그레이드 설치 비교
| 구분 | 클린 설치 | 업그레이드 설치 |
|---|---|---|
| 데이터 유지 | 모두 삭제 | 기존 파일 유지 |
| 설치 속도 | 느림 | 빠름 |
| 시스템 안정성 | 높음 | 중간 |
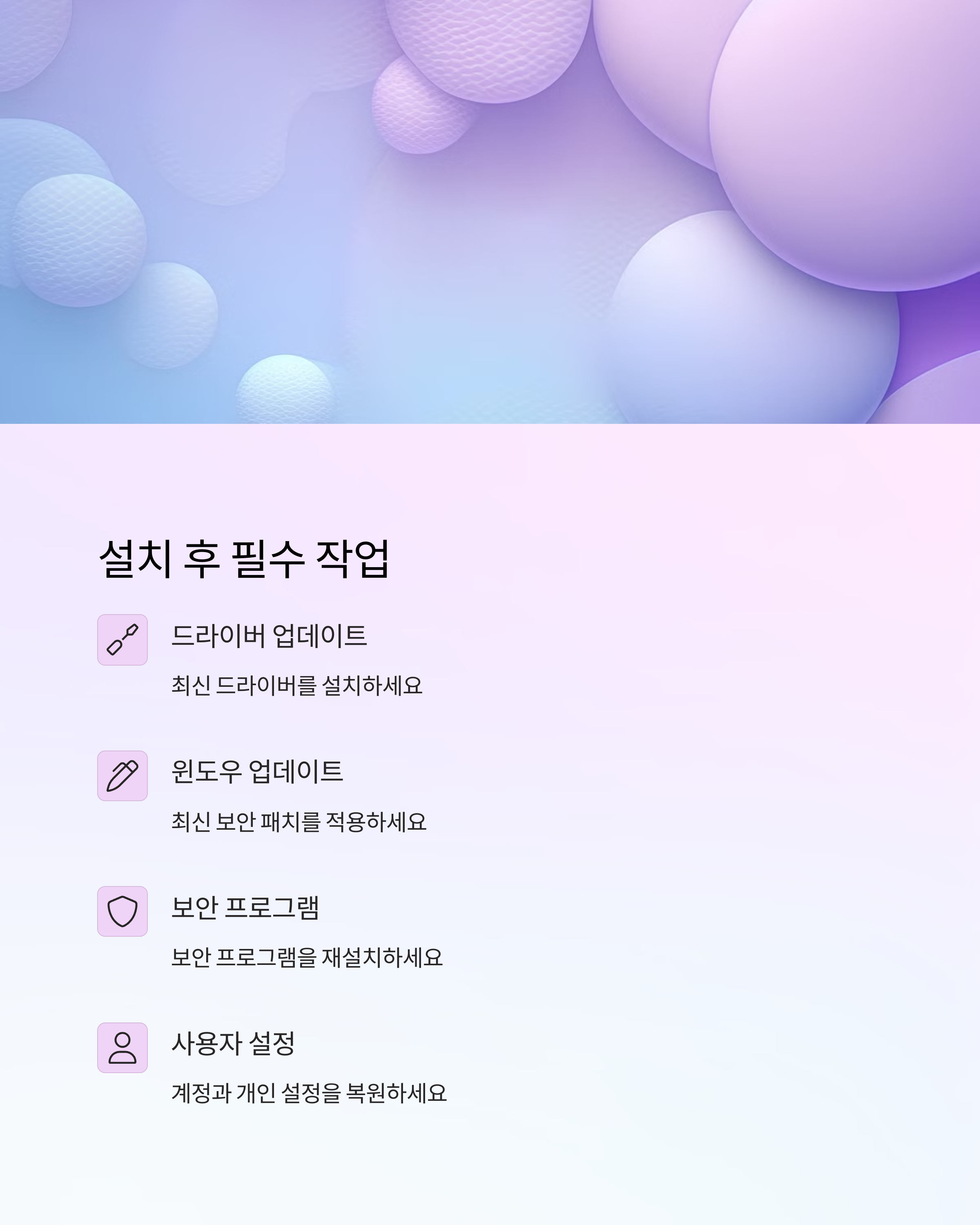
설치 후 해야 할 필수 작업들
설치가 끝났다고 안심하긴 이르죠. 설정 몇 가지를 꼭 마무리해줘야 진짜 '완료'입니다. 아래 리스트를 확인해 보세요.
- 드라이버 업데이트 확인
- 윈도우 업데이트 적용
- 보안 프로그램 재설치
- 사용자 설정 및 계정 복원
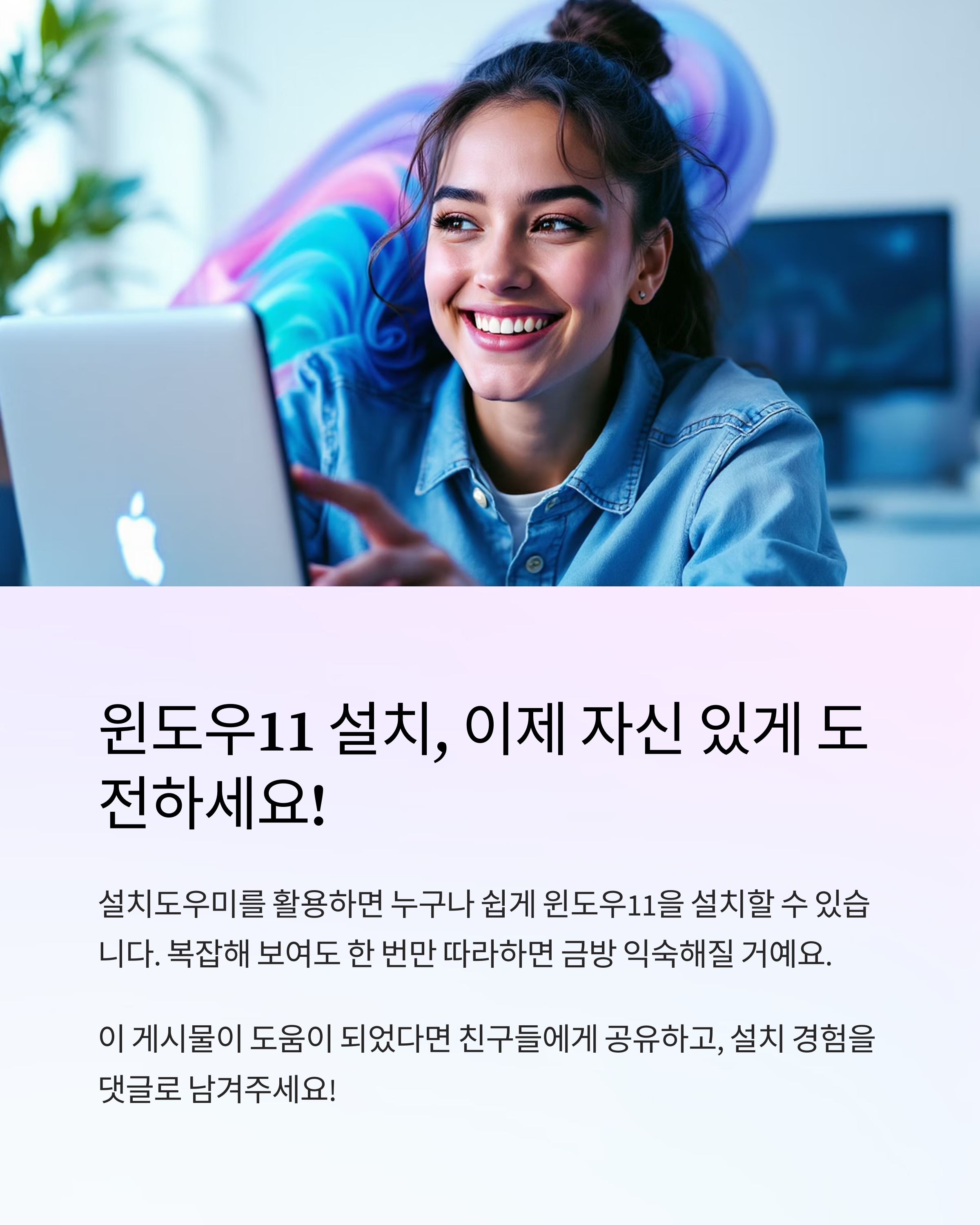
꼭은 아니지만 사용하면 편해요. 공식 도구라 안전하고, 초보자도 쉽게 설치할 수 있도록 설계돼 있거든요.
인터넷 연결 확인 후 다시 실행해보세요. 반복된다면, 수동 ISO 설치로 우회할 수도 있습니다.
업그레이드 설치를 선택하면 대부분 유지돼요. 단, 호환성 문제 있는 앱은 제거될 수 있어요.
아쉽게도 안 돼요. 설치 파일과 업데이트를 온라인에서 받아야 하거든요.
설치가 차단됩니다. 다만 TPM 우회 설치 방법도 있지만, 안정성과 보안은 떨어질 수 있어요.
인터넷 속도와 시스템 사양에 따라 다르지만 보통 30분~1시간 정도 걸립니다.
지금까지 윈도우11 설치도우미를 활용한 설치 방법을 하나씩 살펴봤어요. 복잡해 보일 수도 있지만, 알고 보면 정말 간단하죠. 처음엔 조금 낯설어도 한 번만 제대로 따라 하면 다음부터는 금방 익숙해질 거예요. 특히 안정적인 업그레이드와 데이터 유지까지 한 번에 가능하다는 점에서 설치도우미는 정말 유용한 도구입니다. 우리 컴퓨터, 직접 더 잘 돌보는 것도 나쁘지 않잖아요? 앞으로도 쭉 함께 배워가봐요!